Windows 10 のパソコンが鈍く動作していませんか?ブラウザが重たく、ファイルを開くのに時間がかかり、マルチタスキングが大変な作業に感じられることがあります。タスクマネージャーを確認すると、恐ろしい「ディスク使用率 100%」の表示があると、何か問題があることがわかります。でも心配する必要はありません。この「Windows 10 でタスクマネージャーディスク100」の問題を解決する方法はたくさんあります。このブログでは、パソコンを元のスピードに戻すための手順を案内します。その過程で、最も重要なトラブルシューティングの 1 つを簡単にする便利なツールも紹介します。

Windows 10 でタスクマネージャーディスク100 の原因
解決策に入る前に、この問題の原因をすばやく理解しましょう。これは様々な要因によるものです。古いまたは破損したドライバが主な原因の 1 つとなります。これらはハードドライブとオペレーティングシステムの間の通信を乱し、ディスクに余分な負荷をかけることがあります。バックグラウンドプロセスもディスクリソースを消費します。時には、ウイルス対策ソフトウェアやバックグラウンドで動作している他のアプリケーションが、高いディスク使用率の原因となることがあります。さらに、バッドセクタがある故障したハードドライバやファイルシステムのエラーも、この問題につながる可能性があります。
タスクマネージャーディスク100を解消する 8 つの有効な方法
方法 1:PcGoGo Driver Sentry でドライバを更新する
「Windows 10 ででタスクマネージャーディスク100」の問題に直面したとき、最初に行うべきことの 1 つはドライバを更新することです。古いドライバがこの問題の根本原因となることがあります。このとき、PcGoGo Driver Sentry が大変便利です。これは超便利なツールで、システムをスキャンして、すぐに古いドライバや不足しているドライバを見つけることができます。
まず、PcGoGo のウェブサイトにアクセスして、ダウンロードボタンをクリックして、PcGoGo Driver Sentry の最新バージョンを取得します。インストール後、ソフトウェアを開きます。目に飛び込む大きな「スキャン」ボタンがあるので、それをクリックすると、Driver Sentry がシステムをチェックし始めます。
スキャンが完了すると、更新が必要なすべてのドライバの一覧が表示されます。ハードドライバ、マザーボード、またはディスク性能に影響を与える可能性のある他のハードウェアコンポーネントに関連するドライバを探します。そして、更新したいドライバの横にある「アップグレード」ボタンをクリックするだけです。
更新が完了したら、パソコンを再起動することがおすすめです。これにより、新しいドライバが適切に適用されます。多くの場合、PcGoGo Driver Sentry でドライバを更新するだけで、「タスクマネージャーディスク 100」の問題を解決することができます。これはトラブルシューティングの始めとして、簡単で効果的な方法です。
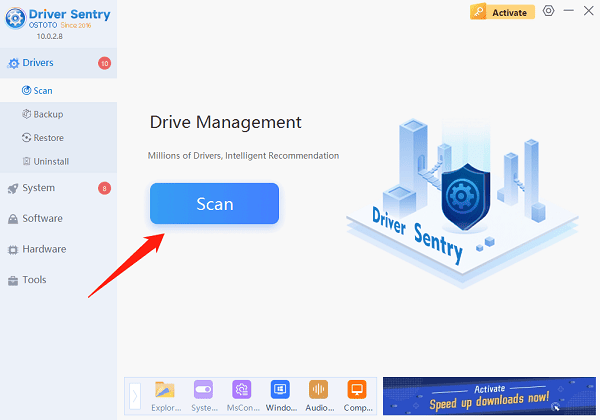
方法 2:SuperFetch を無効にする
SuperFetch は、Windows 10 に搭載されたサービスで、頻繁に使用するプログラムを事前に読み込むことでパソコンのスピードを上げることを目的としています。しかし、時には逆に害を及ぼし、高いディスク使用率を引き起こすことがあります。
これを無効にするには、Windows キーと「R」キーを同時に押します。すると「実行」ダイアログボックスが開きます。ここに「services.msc」と入力して Enter キーを押します。表示される「サービス」ウィンドウで、「SysMain」(SuperFetch に関連する)サービスを探します。
それを右クリックして「停止」を選択します。次に、もう一度右クリックして「プロパティ」を選ぶと、「プロパティ」ウィンドウで「起動の種類」を「自動」から「無効」に変更します。「適用」をクリックしてから「OK」をクリックして変更を保存します。その後、タスクマネージャーを確認して、「タスクマネージャーディスク 100」の問題が改善されたかどうかを見てみましょう。
方法 3:ディスクエラーを確認する
ディスクエラーも「Windows 10 でタスクマネージャーディスク100」の問題の原因になります。これらのエラーを確認して修正するには:
「この PC」を開きます。確認したいディスク(通常は C ドライブ)を右クリックして「プロパティ」を選択します。「ツール」タブに移動して「チェック」をクリックします。システムがエラーを検出した場合、修正するよう促されます。画面に表示される指示に従って、修正プロセスを完了します。これにより、ディスクに過大な負荷をかけているファイルシステムの問題を解決することができることが多いです。
方法 4:ディスクチェックを実行する
コマンドプロンプトを使って、もっと詳細なディスクチェックを行うこともできます。Windows キーと「S」キーを押して検索バーを開きます。「コマンドプロンプト」と入力して、「管理者として実行」を選択します。
コマンドプロンプトのウィンドウで、「chkdsk C: /f/r /x」(Windows のインストールドライブが C ドライブの場合)と入力します。システムは次回の再起動時にディスクをチェックするよう促します。「Y」と入力して Enter キーを押します。そして、パソコンを再起動します。次回の起動時に、システムが自動的にディスクの問題をチェックして修正します。このプロセスには時間がかかることがありますが、ディスク関連の問題を解決するのに効果的です。
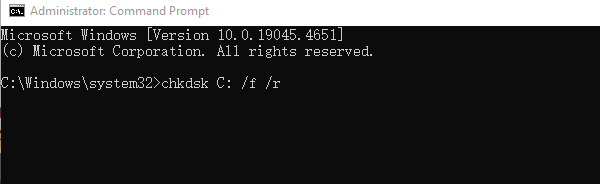
方法 5:不要なファイルを削除する
不要なファイルがディスクを混乱させ、速度を低下させることがあります。これらを削除するには:
Windows キーと「R」キーを押して「実行」ダイアログボックスを開きます。「% temp%」と入力して Enter キーを押します。すると一時ファイルのフォルダが開きます。このフォルダ内のすべてのファイルを削除します。次に、「実行」ダイアログボックスに「temp」と入力して Enter キーを押します。この 2 つ目の一時ファイルフォルダ内のすべてのファイルも削除します。
その後、「この PC」を開き、C ドライブを右クリックして「プロパティ」を選択します。「ディスククリーンアップ」をクリックします。一時ファイル、システムファイルなど、どの種類のファイルをクリーンアップするか選ぶことができます。「OK」をクリックしてクリーンアッププロセスを開始します。これにより、ディスクの空き容量を増やし、ディスク使用率を減らす可能性があります。
方法 6:クリーンブートを実行する
クリーンブートを行うことで、3rd パーティのアプリケーションが「タスクマネージャーディスク 100」の問題の原因となっているかどうかを特定することができます。Windows キーと「R」キーを押して「実行」ダイアログボックスを開きます。「msconfig」と入力して Enter キーを押します。
「システム構成」ウィンドウで、「サービス」タブに移動します。「Microsoft サービスのすべてを非表示」ボックスにチェックを入れてから、「すべて無効にする」をクリックします。次に、「起動」タブに移動して、「タスクマネージャーを開く」をクリックします。タスクマネージャーで、すべての起動項目を無効にします。
「システム構成」ウィンドウに戻り、「OK」をクリックしてパソコンを再起動します。クリーンブート後、ディスク使用率が低下した場合、3rd パーティのサービスまたは起動項目が原因であることがわかります。その後、サービスと起動項目を 1 つずつ有効にして、正確な原因を特定することができます。
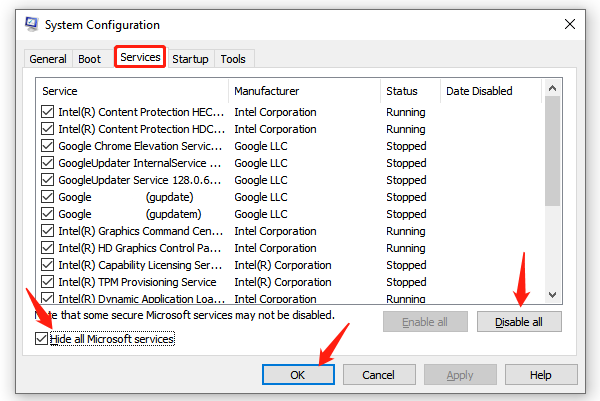
方法 7:ウイルスとマルウェアをスキャンする
悪意のあるソフトウェアも高いディスク使用率を引き起こすことがあります。Windows セキュリティを開き、「ウイルスと脅威の保護」を選択します。「クイックスキャン」または「完全スキャン」を選ぶことができます。クイックスキャンは高速で、脅威が見つかる最も一般的な場所をチェックします。完全スキャンはもっと徹底的で、ハードディスク上のすべてのファイルと実行中のプログラムをチェックします。
スキャンが完了するまで待ちます。脅威が検出された場合、Windows セキュリティがそれを削除します。これにより、ディスクに余分な負荷をかけている可能性のあるマルウェアを排除することができます。
方法 8:オペレーティングシステムを更新する
古いオペレーティングシステムは、時にはディスク関連の問題を引き起こすことがあります。Windows キーと「I」キーを押して設定を開きます。「更新とセキュリティ」に移動してから、「Windows Update」を選択します。「更新の確認」をクリックして、利用可能なすべての更新をパソコンがダウンロードしてインストールするようにします。これにより、バグが修正され、システム性能が向上し、「Windows 10 でタスクマネージャーディスク100」の問題も解決する可能性があります。
まとめ
「Windows 10 でタスクマネージャーディスク100」の問題はイライラするものですが、これらの手順を踏むことで、パソコンを正常に戻すことができるはずです。PcGoGo Driver Sentry を使ってドライバを更新することも、不要なファイルを削除することも、ディスクチェックを実行することも、それぞれが問題の解決に役立ちます。これらすべての解決策を試しても問題が解決しない場合は、専門家の助けを求めることが良いでしょう。