
Some Windows 10 users may encounter the "IPv4/IPv6 No Internet Access" issue, preventing them from browsing the internet. This article will introduce several effective solutions to help you quickly restore your network connection.
1. Restart Your Devices
Completely shut down your computer and unplug the power cable.
Turn off your router and modem, then wait 2-5 minutes before restarting them.
Reconnect all devices, turn on your computer, and check if the network connection is restored.
2. Check for Driver Updates
Outdated or corrupted network adapter drivers may cause IPv4/IPv6 No Internet Access, affecting normal internet use. It is recommended to check and update your drivers to ensure a stable network connection. Using Driver Sentry can automatically detect and update drivers, saving time while avoiding incorrect downloads or installations.
Click the download button to get the latest version of Driver Sentry. After installation, open the software and click "Scan".

Once the scan is complete, the software will display missing or outdated drivers. Locate the network adapter driver in the list and click the "Update" button.
After updating, restart your computer to ensure the new drivers take effect properly.
3. Check IPv4/IPv6 Settings
Right-click the network icon in the taskbar and select "Open Network & Internet Settings".
Click "Change adapter options", find your active network connection (Wi-Fi or Ethernet), then right-click and select "Properties".
Select "Internet Protocol Version 4 (TCP/IPv4)" and click "Properties".
Choose "Obtain an IP address automatically" and "Obtain DNS server address automatically", then click "OK".
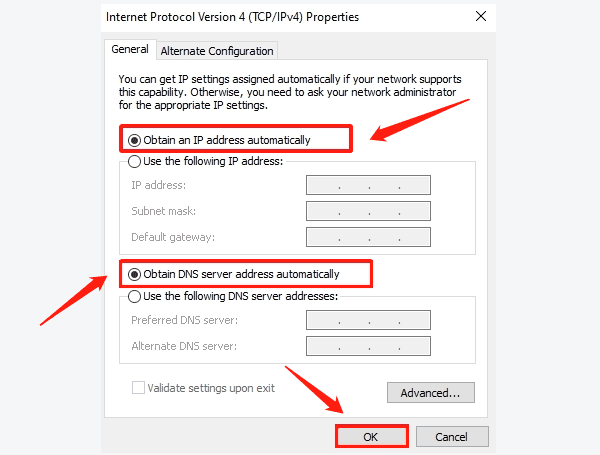
Repeat the same steps for Internet Protocol Version 6 (TCP/IPv6), ensuring it is also set to automatic.
Restart your computer and check if the network connection is restored.
4. Disable IPv6
Open Control Panel and go to "Network and Sharing Center".
Click "Change adapter settings", right-click your active network connection, and select "Properties".
In the "This connection uses the following items section", uncheck "Internet Protocol Version 6 (TCP/IPv6)".

Click "OK" to save the settings.
5. Run Windows Network Troubleshooter
Press Win + I to open Settings.
Go to "Update & Security", then click "Troubleshoot".
Locate "Internet Connections", then click "Run the troubleshooter".

Follow the on-screen instructions to complete the detection and repair process.
If Windows detects an issue, it will attempt to fix it automatically.
6. Disable Firewall and Antivirus Software
Press Win + R, type "control", and press Enter to open Control Panel.
Select "System and Security", then click "Windows Defender Firewall".
On the left panel, select "Turn Windows Defender Firewall on or off".
Check "Turn off Windows Defender Firewall (not recommended)" for both private and public networks.
Restart your computer and check if the network connection is restored.
If disabling the firewall resolves the issue, consider adjusting your antivirus or security software settings instead of permanently disabling the firewall.
IPv4/IPv6 No Internet Access is a common network issue, but in most cases, it can be quickly resolved using the methods provided in this article. If the problem persists, it is recommended to contact your Internet Service Provider (ISP) or technical support for further assistance.
See also:
How to Fix Windows 11 Unable to Enter Sleep Mode
Methods to Fix 'HP Printer Driver Is Unavailable'