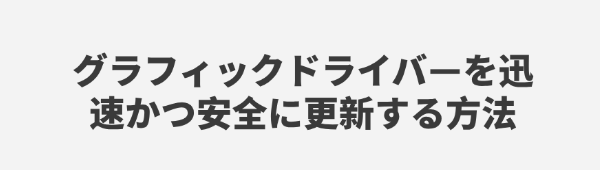
グラフィックドライバーの更新は、パフォーマンスの向上とシステムの安定性を保つために不可欠です。このガイドでは、GPUをスムーズに動作させ、互換性やセキュリティの問題を避けるために、ドライバーを迅速かつ安全に更新する方法を紹介します。
グラフィックドライバーの重要性
グラフィックドライバーは、オペレーティングシステムとGPUハードウェアの間の適切な通信を可能にする重要なコンポーネントです。これらは最新のグラフィック技術やゲーム最適化をサポートし、互換性の問題にも対応します。ドライバーを定期的に更新することで、最新の機能やパフォーマンス改善の恩恵を受けることができます。
1. ドライバ管理ソフトを使う
古い、破損した、または互換性のないドライバーは、パフォーマンスの低下、ハードウェアの不具合、またはシステムクラッシュの原因となることがあります。Driver Sentry を使用すれば、自動でドライバーを検出・更新でき、誤ったドライバーのインストールを避けながら時間も節約できます。
Driver Sentryの最新バージョンをダウンロードし、インストール後に起動して「スキャン」をクリック。

スキャンが完了すると、未インストールまたは更新が必要なドライバーが表示されます。リストからグラフィックドライバーを探し、「更新」ボタンをクリック。
更新完了後、PCを再起動して新しいドライバーが正常に反映されるようにします。
2. デバイスマネージャーを使って更新する
「スタート」ボタンを右クリックし、「デバイスマネージャー」を選択。
「ディスプレイアダプター」を展開し、更新したいグラフィックカードを右クリックして「ドライバーの更新」を選択。

「ドライバーを自動検索」を選ぶと、システムがオンラインで最新のドライバーを探します。
画面の指示に従ってインストールを完了させます。
PCを再起動して更新を適用します。
3. メーカー公式サイトから更新する
ステップ 1:グラフィックカードのモデルを確認
「Windows + X」を押して「デバイスマネージャー」を選択。
「ディスプレイアダプター」からグラフィックカードのモデル名を確認・記録。
ステップ 2:公式サイトからドライバーをダウンロード
NVIDIA、AMD、Intelなどの公式サイトへアクセス。

モデル名を入力し、使用OSに合ったドライバーを選択してダウンロード。
ステップ 3:旧ドライバーをアンインストール
「Windows + X」→「デバイスマネージャー」。
対象のグラフィックカードを右クリックし、「デバイスのアンインストール」を選択。
「このデバイスのドライバーソフトウェアを削除する」にチェックを入れてアンインストール。
ステップ 4:新しいドライバーをインストール
ダウンロードしたドライバーインストーラーをダブルクリック。
ウィザードの指示に従って「インストール」または「更新」を選択。
必要に応じて、再起動を行います。
ステップ 5:ドライバーの更新を確認
デバイスマネージャーを開いて、ドライバーのバージョンが更新されているか確認。
グラフィック性能テストやゲームを実行して、問題がないかをチェック。
4. Windows Update を使う
「スタート」ボタンをクリックし、「設定」>「更新とセキュリティ」を選択。
「Windows Update」セクションで「更新プログラムのチェック」をクリック。

利用可能なアップデートが表示されたら、「ダウンロードしてインストール」を選択。
PCを再起動して変更を適用します。
これらの方法を活用すれば、グラフィックドライバーを簡単かつ安全に更新し、システムの描画性能と安定性を向上させることができます。ぜひこのガイドを参考にして、より快適なPC環境を整えてください。