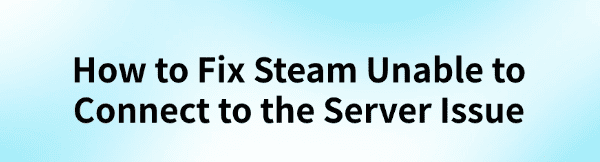
Steam users may sometimes encounter the "Unable to connect to Steam servers" issue, preventing them from logging in, downloading, or playing games. This article introduces several effective methods to help you quickly restore your Steam connection.
1. Check Steam Server Status
Visit the official Steam Status page.
Check the status of the Steam Community or Store—if it shows "Offline" or "Maintenance", the servers are under maintenance, so wait for a while and try again.
Check Steam's official accounts on social media platforms for the latest announcements.
2. Update Network Adapter Drivers
Outdated or corrupted drivers can also cause connection issues with Steam servers. Keeping your drivers up to date can help prevent this problem. Driver Sentry is recommended for automatically detecting and updating drivers, saving time and minimizing the risk of installing incorrect ones.
Click the download button to get the latest version of Driver Sentry. Install and open the software, then click "Scan".
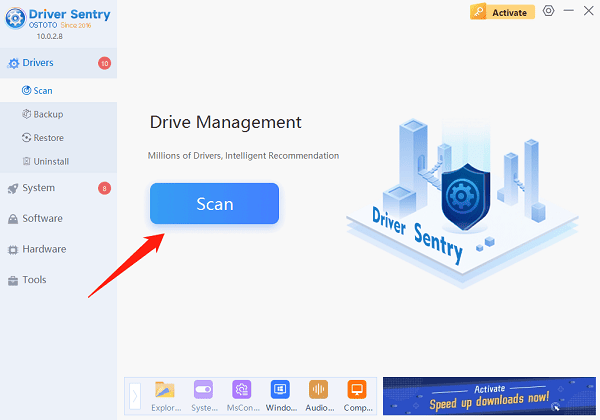
After scanning, the software will display a list of outdated or missing drivers. Find the network adapter driver and click "Upgrade".
After the update is complete, restart your computer to ensure the new drivers take effect.
3. Change DNS Servers
Press Win + R, type "ncpa.cpl", and press Enter.
Right-click your active network connection and select "Properties".
Select "Internet Protocol Version 4 (TCP/IPv4)" and click "Properties".
Choose Use the following DNS server addresses and enter:
Preferred DNS server: 8.8.8.8
Alternate DNS server: 8.8.4.4

Click "OK", then restart Steam and check if the issue is resolved.
4. Modify Steam Properties
Fully close Steam (ensure it is not running in the background).
Right-click the Steam desktop shortcut and select "Properties".
In the Shortcut tab, locate the "Target" field, add a space at the end, and type -tcp. Example: "C:\Program Files (x86)\Steam\Steam.exe" -tcp

Click "Apply" > "OK", then restart Steam.
If "-tcp" does not resolve the issue, you can try:
-nofriendsui: Disables the new Friends UI to reduce network usage.
-clearbeta: Exits the Steam Beta program and reverts to the stable version.
5. Check Network Connection
Restart Your Router and Computer:
Turn off your router, unplug it, wait a few minutes, then reconnect it.
Restart your computer and try logging into Steam again.
For a more stable connection, switch from Wi-Fi to a wired (Ethernet) connection.
Disable Firewall or Security Software:
Press Win + R, type "firewall.cpl", and press Enter.
Click "Turn Windows Defender Firewall on or off", then select "Turn off Windows Defender Firewall (not recommended)".
Check if Steam can connect successfully.

6. Reinstall Steam
Uninstall Steam:
Locate your Steam game library folder (usually found at C:\Program Files (x86)\Steam\steamapps\common).
Copy the entire common folder to another drive as a backup.
Press Win + R, type "appwiz.cpl", and press Enter.
Find Steam, right-click it, and select "Uninstall".
Reinstall Steam:
Visit the official Steam website and download the latest installer.
After installation, copy the backed-up game files back to the Steam directory to avoid re-downloading games.
These methods should help resolve the Steam unable to connect to server issue. Depending on your network environment, you may need to try multiple solutions to find the best fix. If the problem persists, consider contacting Steam Support or seeking help in technical forums.
See also:
Fix Keyboard That Can't Type Numbers
Solve the Keyboard Not Typing Letters Issue