
Some players of Warcraft 3: Reforged have encountered crashes during gameplay, significantly affecting their experience. This article provides a series of effective solutions to help you fix these crashes and ensure smooth gameplay.
1. Check for Graphics Driver Updates
Outdated or corrupted graphics drivers can cause game crashes and impact performance. Keeping your graphics drivers up to date can help resolve this issue. It is recommended to use Driver Sentry for automatic driver updates, saving time and avoiding installation errors.
Click the download button to get the latest version of Driver Sentry, install and open the software, then click "Scan".

Once the scan is complete, it will display any missing or outdated drivers. Find your graphics driver in the list and click "Upgrade".
After the update, restart your computer to ensure the new driver takes effect.
2. Check Minimum System Requirements
Operating System: Windows 7 / Windows 8 / Windows 10 (latest version)
Processor: Intel Core i3-530 or AMD Phenom II X4 910 or better
Video: NVIDIA GeForce GTS 450 or AMD Radeon HD 5750 or better
Memory: 4 GB RAM
Storage: 30 GB HD space
Internet: Broadband connection
3. Adjust Game Compatibility Settings
Right-click the Warcraft 3: Reforged shortcut or the Warcraft III.exe file in the installation folder.
Select "Properties", then navigate to the "Compatibility" tab.
Check "Run this program in compatibility mode for" and choose "Windows 7" or "Windows 8".

Check "Run this program as an administrator", then click "Apply" and "OK".
Restart the game and check if the crash issue is resolved.
4. Verify Game File Integrity
Open the Battle.net client and log in to your account.
Locate Warcraft 3: Reforged in your game library.
Click the Options button (gear icon) and select "Scan and Repair".
Wait for the system to detect and fix any corrupted game files.
Once the repair is complete, restart your computer and relaunch the game.
5. Disable Vertical Sync (V-Sync)
Launch Warcraft 3: Reforged and go to the Settings menu.
Select the Video tab.
Locate the Vertical Sync (V-Sync) option and turn it off.
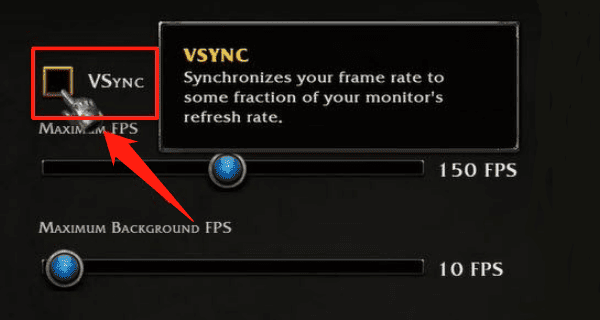
Save your settings and restart the game to see if the crash issue is resolved.
6. Check for Windows Updates
Press Win + I to open Settings.
Navigate to "Update & Security" > "Windows Update".
Click "Check for updates". If updates are available, select "Download and install".
After the update, restart your computer and run the game.
By following these methods, most Warcraft 3: Reforged crash issues can be resolved. If the problem persists, consider reaching out to Blizzard's official technical support for further assistance and solutions.
See also:
Fix Keyboard That Can't Type Numbers
Solve the Keyboard Not Typing Letters Issue