
Taking a screenshot is a simple yet essential task for many users, whether it's for work, troubleshooting, or sharing content. Windows 10 offers multiple ways to capture your screen, from built-in keyboard shortcuts to dedicated tools. In this guide, we'll walk you through various methods to take screenshots on Windows 10.
1. Ensure Screenshot Shortcut Keys Work Properly
Before taking a screenshot, you need to ensure that your computer's hardware drivers are functioning correctly. If your screenshot shortcut keys are not working, it may be due to outdated drivers.
Driver Sentry is a powerful tool that helps keep your keyboard and display drivers up to date, ensuring that all shortcut functions work correctly.
Click here to download and install Driver Sentry.
Open the application and click "Scan" on the main interface.
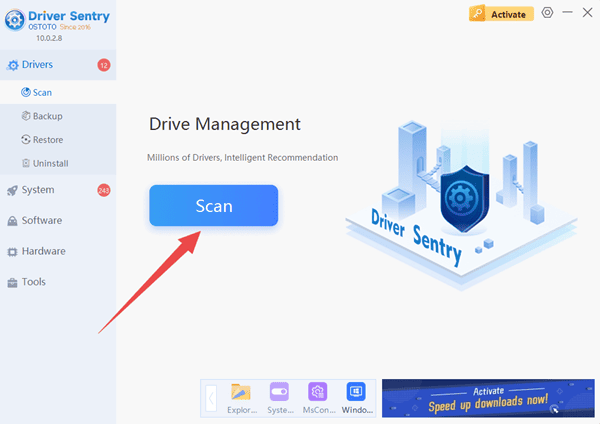
If outdated keyboard or display drivers are detected, click "Repair Now".

Restart your computer to apply the driver updates.
After updating the drivers, your screenshot shortcut keys should work properly.
2. Using the Print Screen (PrtScn) Key
The Print Screen (PrtScn) key is one of the simplest ways to take a screenshot on Windows. It allows you to capture the entire screen or a specific window.
(1) Capturing the Entire Screen
Pressing PrtScn will copy an image of your entire screen to the clipboard. However, it won't automatically save the screenshot.
Press the PrtScn key on your keyboard.
Open an image editor like Paint or Microsoft Word.
Press Ctrl + V to paste the screenshot.
Save the image in your preferred format.

(2) Capturing the Active Window
If you only want to capture the active window instead of the entire screen, you can use Alt + PrtScn.
Click on the window you want to capture.
Press Alt + PrtScn to take a screenshot of the active window.
Paste it into an image editor and save it.

3. Using Windows + Shift + S (Snipping Tool Shortcut)
Windows 10 and Windows 11 offer a quick way to take a screenshot using Windows + Shift + S, which opens the Snipping Tool (or Snip & Sketch in Windows 10). This method allows you to capture a specific area of the screen.
Press Windows + Shift + S.
Your screen will dim, and you'll see a toolbar with different screenshot options:
Rectangular Snip: Drag to capture a rectangular area.
Freeform Snip: Draw any shape to capture the screen.
Window Snip: Click on a specific window to capture it.

Full-screen Snip: Captures the entire screen.
The screenshot is copied to the clipboard.
Open an image editor and paste (Ctrl + V) to save it.
4. Using the Snipping Tool
The Snipping Tool is a built-in Windows application that offers more control over screenshots.
Search for "Snipping Tool" in the Start menu and open it.
Click New and select a screenshot mode.

After capturing the screenshot, you can make simple edits.
Save the screenshot to a local folder.
5. Using Windows + PrtScn (Auto-saving Screenshots)
For those who want to automatically save screenshots, Windows + PrtScn is a great shortcut.
Press Windows + PrtScn.
The screen will briefly dim to indicate the screenshot has been taken.
The screenshot is automatically saved in Pictures > Screenshots.

6. Taking a Screenshot with Game Bar
If you're a gamer or frequently record your screen, the Xbox Game Bar provides an easy way to take screenshots.
Press Windows + G to open the Game Bar.
Click the Camera icon, or press Windows + Alt + PrtScn to take a screenshot.
Find the screenshot in Videos > Captures.

Taking a screenshot on Windows is easy with various built-in tools and shortcuts. If you ever encounter issues with screenshot shortcuts, make sure your keyboard and display drivers are up to date using Driver Sentry.
See also:
Methods to Fix Slow Internet on Windows 10
Fix Intel Wireless-AC 9560 Not Working (Code 10)