
Many users face network adapter issues in Windows. This article provides common solutions to quickly fix the problem and restore network connectivity.
1. Update Network Adapter Drivers
Outdated or corrupted drivers are a common cause of network adapter issues. Updating the network adapter drivers can effectively resolve this problem. It is recommended to use Driver Sentry for automatic driver updates, which saves time and helps avoid the risk of downloading or installing incorrect drivers.
Click the download button to get the latest version of Driver Sentry. After installation, open the software and click "Scan".

After the scan is complete, it will show which drivers are missing or need updating. Find the network adapter driver in the result list and click the "Upgrade" button.
After the update is complete, restart your computer to ensure the updated driver works correctly.
2. Check Network Adapter Status
Press the Win + X keys and select "Device Manager".
In the Device Manager window, find and expand the "Network Adapters" category.
Check if there is a yellow warning sign next to the network adapter. If there is, it indicates a problem with the adapter.
If there is no issue with the network adapter, right-click on it, select "Properties", and check its status to ensure the device is enabled and working properly.
3. Re-enable the Network Adapter
Open "Device Manager".
Find the "Network Adapters" category, right-click the relevant adapter, and select "Disable device".

Wait for a few minutes, then right-click the adapter again and select "Enable device".
After re-enabling the adapter, check if the network connection is restored.
4. Reset Network Settings
Click the "Start Menu" in the bottom left corner and select "Settings".
In the Settings window, select "Network & Internet".
On the "Status" page, scroll down and click "Network Reset".
Click the "Reset Now" button and confirm the action.
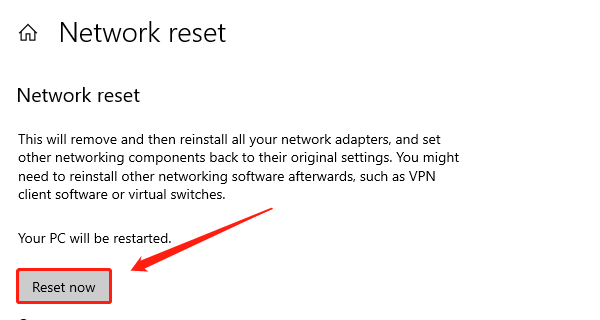
The computer will automatically restart and restore the default network settings.
After restarting, check if the network connection is restored.
5. Run the Network Troubleshooter
Click "Start", then select "Settings" > "Update & Security".
Click "Troubleshoot", then select "Additional troubleshooters".
In the "Network Adapter" section, click "Run the troubleshooter".

Follow the on-screen instructions. The system will automatically detect and fix any network adapter issues.
6. Install Windows Updates
Press the Windows key + I to open the settings and select "Update & Security".
On the "Windows Update" page, click "Check for updates".

If updates are available, click "Install updates".
After installation, restart your computer and check if the network adapter is functioning properly.
By following these methods, you can fix a non-working network adapter in Windows. If the issue continues, contact technical support for further help.
See also:
How to Fix Warframe Crashes on PC
Methods to Fix Oculus Hardware Error
How to Fix Windows 10 HDMI Port Not Working