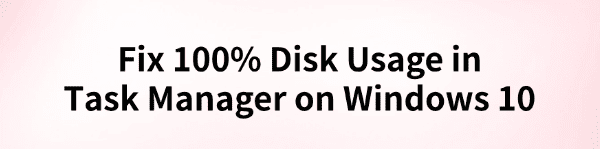
In Windows 10, 100% disk usage in Task Manager is a common issue. This article offers effective solutions to help you fix it and restore normal performance.
1. Check for Driver Updates
Outdated or corrupted drivers can cause the Task Manager to display 100% disk usage. Checking for device driver updates is an effective way to resolve this issue. We recommend using Driver Sentry to automatically detect and update drivers, saving time and avoiding the risk of downloading or installing incorrect drivers.
Click the download button to get the latest version of Driver Sentry. After installation, open the software and click "Scan".
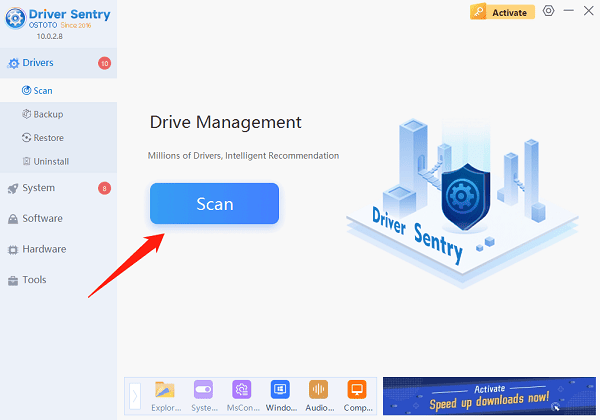
Once the scan is complete, it will display which drivers are missing or need updating. Find the driver that needs an update and click the "Upgrade" button.
After the update is complete, it is recommended to restart your computer to ensure the updated drivers are applied.
2. Disable Superfetch Service
Press Win + R, type "services.msc" in the Run window, and press Enter.
In the "Services" window that opens, find the "SysMain" (Superfetch) service.
Right-click on this service and select "Stop".
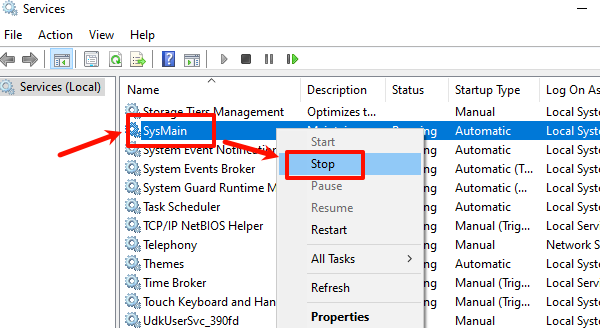
Then right-click the service again, select "Properties", and set the "Startup Type" to "Disabled".
Click "Apply" > "OK".
3. Check for Disk Errors
Open "This PC".
Right-click on the disk that needs checking (usually C: drive) and select "Properties".
In the "Tools" tab, click "Check".
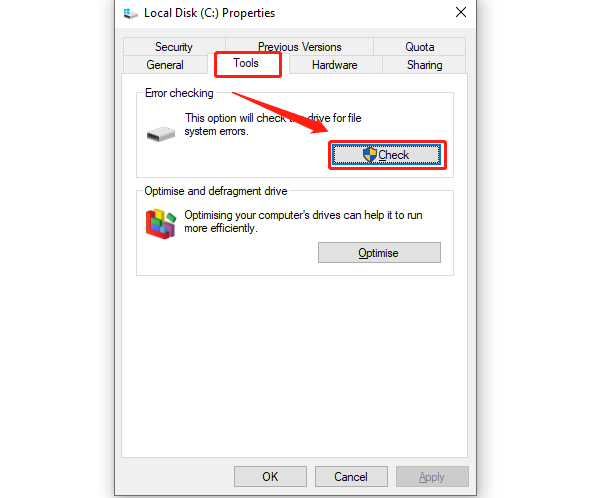
If errors are found, the system will prompt you to repair them. Follow the on-screen instructions to complete the repair process.
4. Fix Hard Disk Health
Press Win + S, type "Command Prompt", and select "Run as Administrator".
Enter the following command and press Enter: chkdsk C: /f /r /x
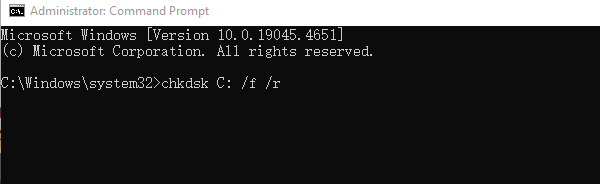
The system will prompt you to check the disk on the next reboot. Type "Y" and press Enter.
Restart your computer, and the system will automatically check and fix any disk issues.
5. Clean Up Junk Files
Press Win + R, type "%temp%", and press Enter.
In the folder that opens, delete all temporary files.
Then press Win + R, type "temp", and press Enter, deleting all files in that folder.
Finally, open "This PC", right-click on C: drive, select "Properties", and then click "Disk Cleanup".
Choose the types of files to clean (e.g., temporary files, system files) and click "OK".
6. Perform a Clean Boot
Press Win + R, type "msconfig", and press Enter.
In the "System Configuration" window, go to the "Services" tab.
Check "Hide all Microsoft services" and then click "Disable All".
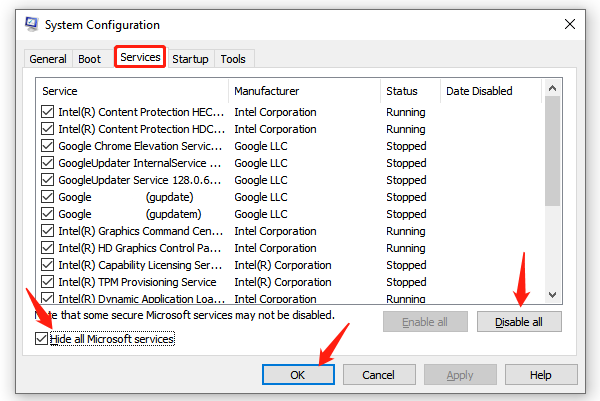
Go to the "Startup" tab and click "Open Task Manager".
In Task Manager, disable all startup items.
Return to the "System Configuration" window, click "OK", and then restart your computer.
7. Scan for Viruses and Malware
Open Windows Security, select "Virus & Threat Protection".
Click "Quick Scan" or "Full Scan".
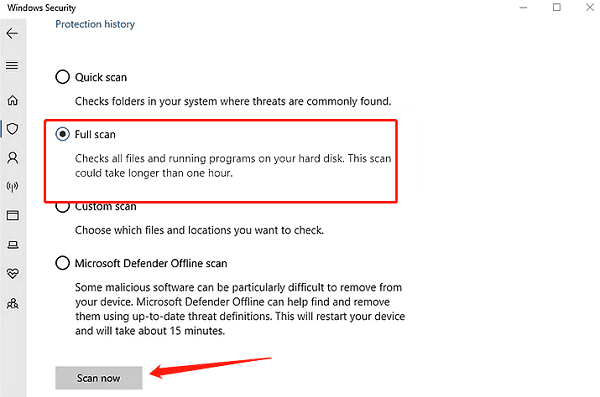
Wait for the scan to complete, and remove any threats detected.
8. Update the Operating System
Press Win + I to open Settings.
Go to "Update & Security" > "Windows Update".
Click "Check for updates" and download and install all available updates.
By following the above methods, you can resolve the 100% disk usage issue in Windows 10 Task Manager. If the problem persists, consider seeking professional technical support.
See also:
6 Ways to Fix "No Audio Device Installed" on Windows 10
Fix Bluetooth Audio Delay on Windows PC