In daily work and study, a clear and crisp computer screen is essential for effective work, entertainment, and communication. A clean and well-calibrated display enhances readability, reduces eye strain, and improves the overall user experience. This essay explores several methods to ensure your computer screen is clear.

1. Regular Cleaning
The first step to achieving a clear screen is regular cleaning. Dust, fingerprints, and smudges can significantly impact screen clarity. To clean your screen effectively:
Use the Right Materials: Always use a microfiber cloth, as it is soft and designed not to scratch screens. Avoid paper towels or rough fabrics that can damage the surface.
Cleaning Solution: If necessary, use a solution specifically designed for electronics or make your own by mixing equal parts of distilled water and white vinegar. Never spray the solution directly onto the screen; instead, apply it to the cloth first.
Cleaning Technique: Gently wipe the screen in circular motions. Pay extra attention to corners and edges where dirt tends to accumulate. For persistent spots, allow the cloth to sit on the area for a moment before wiping.
2. Update Drivers and Software
Keeping your graphics drivers and operating system updated is crucial for optimal screen performance. Outdated drivers can lead to display issues, including blurriness or improper color representation.
Updating Drivers: Outdated, corrupted, or incompatible drivers can cause performance drops, hardware malfunctions, or system crashes. We recommend using Driver Sentry to automatically detect and update your drivers, saving time and avoiding the risk of downloading or installing incorrect drivers.
1. Click the download button to get the latest version of Driver Sentry. After installation, open the software and click "Scan".
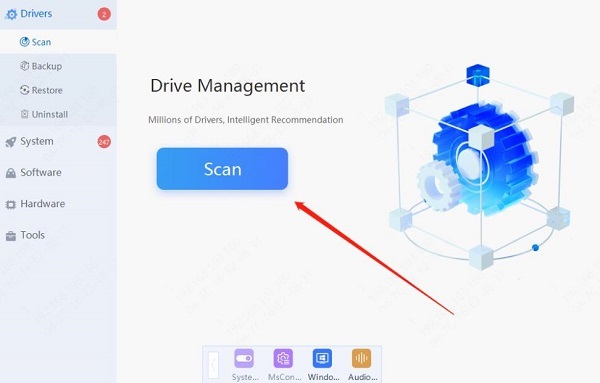
2. Once the scan is complete, it will display any drivers that are not installed or need updating. Find the graphics driver in the results list and click the "Update" button.
3. After the update is complete, it is recommended to restart your computer to ensure the new drivers are properly applied.
3. Adjust Display Settings
Once your screen is physically clean, adjusting the display settings can significantly improve clarity.
Resolution Settings: Ensure your display is set to its native resolution, which provides the sharpest image. This setting can usually be found in the display settings of your operating system. Higher resolutions allow for more pixels to be displayed, resulting in clearer images and text.
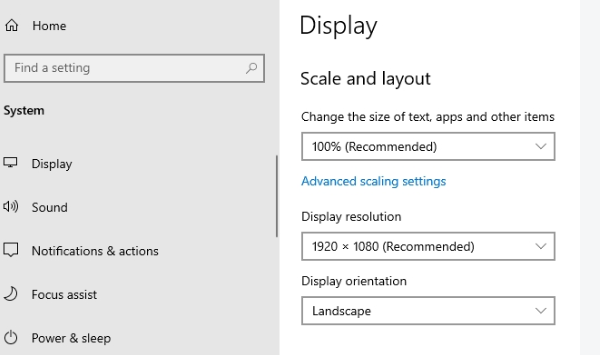
Brightness and Contrast: Adjust the brightness and contrast levels to suit your environment. A screen that is too bright can cause glare, while one that is too dim can make it hard to see details. The ideal setting often depends on ambient light; for instance, a bright screen works better in a well-lit room, whereas a dimmer setting may be preferable in darker environments.
Color Calibration: Most operating systems have built-in tools for color calibration. This process adjusts the colors displayed on your screen, ensuring that they are accurate and vibrant. Follow the on-screen instructions to fine-tune your display settings.
4. Ergonomic Practices
Clear visibility is not just about the screen itself; the way you position your computer and how you sit can affect clarity and comfort.
Screen Positioning: Your screen should be at eye level, about an arm’s length away. This position reduces strain on your neck and eyes, making it easier to focus on the screen.
Ambient Lighting: Ensure your workspace is well-lit, but avoid direct light on the screen that can create glare. Using blinds or curtains can help control the amount of natural light entering the room.
Eye Care Practices: Follow the 20-20-20 rule to reduce eye strain: every 20 minutes, look at something 20 feet away for at least 20 seconds. This practice helps to relax your eye muscles and maintain clarity.
5. Using Screen Protectors
Consider using a screen protector to safeguard your display against scratches and dust. A good quality screen protector can also reduce glare and enhance clarity.
Types of Protectors: Choose from matte or glossy finishes based on your preference. Matte protectors reduce reflections and glare but may slightly reduce sharpness, while glossy protectors enhance clarity but can create reflections in bright light.
Application: Follow the manufacturer’s instructions for applying the screen protector to avoid air bubbles and ensure a smooth finish.
More information about computer problem solving can be found on the OSTOTO website.
See also:
What is a computer graphics driver?graphics driver Download
How do I update my graphics drivers? Method introduction