Updating graphics drivers is crucial for maintaining optimal performance, improving system stability, and ensuring compatibility with the latest software and games. Graphics drivers act as a bridge between your operating system and your GPU, ensuring that your hardware can effectively communicate and perform tasks efficiently. Here’s a comprehensive guide on how to update your graphics drivers, detailing different methods you can use.

Why Updating Graphics Drivers is Important
Before diving into the methods, it’s essential to understand why updating graphics drivers is necessary. New driver updates often come with performance enhancements, bug fixes, and new features that can significantly improve your gaming and professional tasks. Additionally, keeping your drivers up-to-date ensures compatibility with the latest operating system updates and newly released applications.
Method 1: Using Driver Management Software
Outdated, corrupted, or incompatible drivers can cause performance drops, hardware malfunctions, or system crashes. We recommend using Driver Sentry to automatically detect and update your drivers, saving time and avoiding the risk of downloading or installing incorrect drivers.
1. Click the download button to get the latest version of Driver Sentry. After installation, open the software and click "Scan".
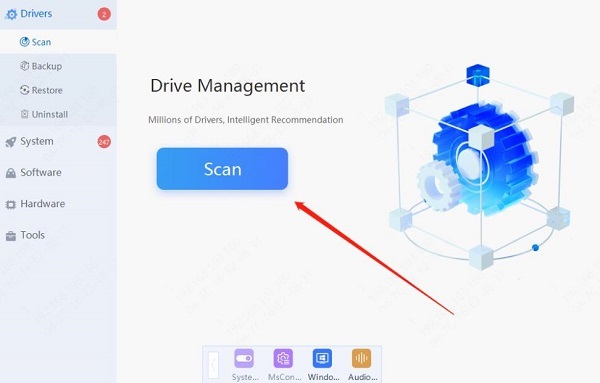
2. Once the scan is complete, it will display any drivers that are not installed or need updating. Find the graphics driver in the results list and click the "Update" button.
3. After the update is complete, it is recommended to restart your computer to ensure the new drivers are properly applied.
Method 2: Using Device Manager
One of the simplest ways to update your graphics drivers is through the Device Manager on Windows. Here’s how:
1. Open Device Manager: Press Windows+X and select Device Manager from the menu.
2. Locate Display Adapters: Expand the Display adapters section to see your graphics card.
3. Update Driver: Right-click on your graphics card and select Update driver.
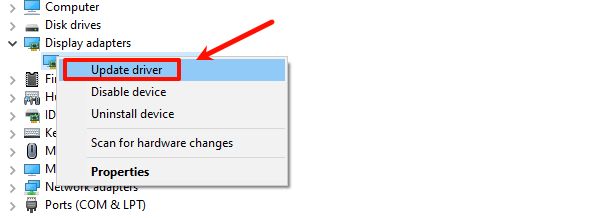
4. Search Automatically: Choose Search automatically for updated driver software. Windows will search for the latest driver and install it if available.
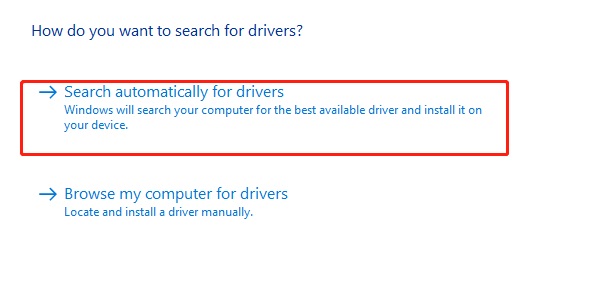
5. Restart: After the installation, restart your computer to apply the changes.
Method 3: Manufacturer’s Website
For the most recent drivers, it’s often best to go directly to the manufacturer’s website. This method ensures you get the latest updates, which might not yet be available through Windows Update. Here’s how:
1. Identify Your GPU: Determine your graphics card model. You can find this in Device Manager under Display adapters.
2. Visit the Manufacturer’s Website: Go to the official website of your GPU manufacturer (e.g., NVIDIA, AMD, Intel).
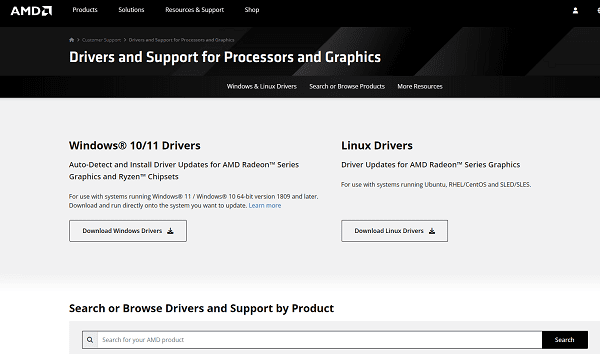
3. Search for Your GPU Model: Enter your graphics card model in the search bar or navigate through the product categories.
4. Download the Latest Driver: Find the latest driver for your GPU and download it.
5. Install the Driver: Run the downloaded installer and follow the on-screen instructions to complete the installation.
6. Restart: Restart your computer to finalize the installation.
Method 4: Windows Update
Windows Update can also deliver driver updates. While this method might not always provide the latest drivers, it’s a straightforward way to ensure your system is up-to-date.
1. Open Settings: Press the Windows logo key + X to open the settings window.
2. Go to Update & Security: Select Update & Security.
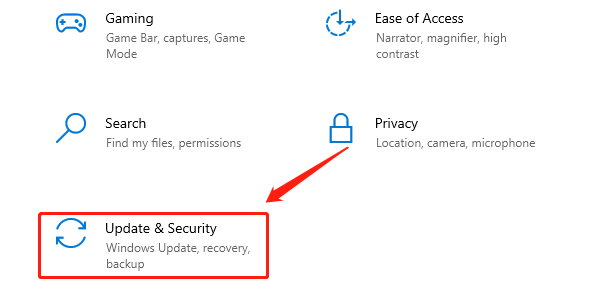
3. Check for Updates: Click Check for updates. Windows will search for and install any available updates, including drivers.
4. Restart: After the updates are installed, restart your computer.
More information about computer problem solving can be found on the OSTOTO website.
See also:
7 Ways to Fix Windows 11 Monitor Not Full Screen
Solutions for 0x0000001A Blue Screen Error and System Crash