Graphics drivers are essential software that allows your operating system and applications to communicate effectively with your graphics hardware. Keeping these drivers updated is crucial for optimal performance, stability, and compatibility with the latest games and applications. This essay outlines the process of refreshing your graphics driver, detailing why it’s important, how to do it manually, and the benefits of using automatic update tools.

Importance of Updating Graphics Drivers
Updating your graphics driver can significantly enhance your computer’s performance. New driver updates often include improvements in speed, stability, and compatibility with new games or software. They can also address security vulnerabilities, fix bugs, and enhance graphical performance through optimizations. For gamers, updated drivers can lead to better frame rates and enhanced graphics quality. For graphic designers and video editors, improved driver performance can result in smoother rendering times and better overall application responsiveness.
Preparing for the Update
Before refreshing your graphics driver, it’s essential to prepare your system. Begin by identifying your graphics card model. You can do this by:
1.Using Device Manager:
Right-click on the Start menu and select "Device Manager."
Expand the "Display adapters" section. Here, you will find the name of your graphics card.
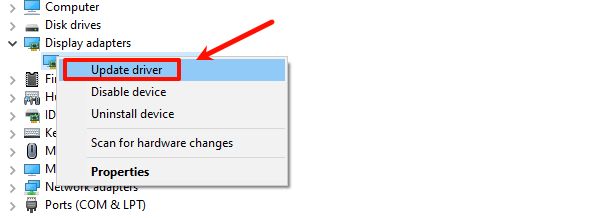
How to Refresh Your Graphics Driver
To harness the full potential of your graphics hardware, it’s essential to download and update your graphics drivers regularly. Here’s a comprehensive guide on how to do it:
Outdated, corrupted, or incompatible drivers can cause performance drops, hardware malfunctions, or system crashes. We recommend using Driver Sentry to automatically detect and update your drivers, saving time and avoiding the risk of downloading or installing incorrect drivers.
1. Click the download button to get the latest version of Driver Sentry. After installation, open the software and click "Scan".
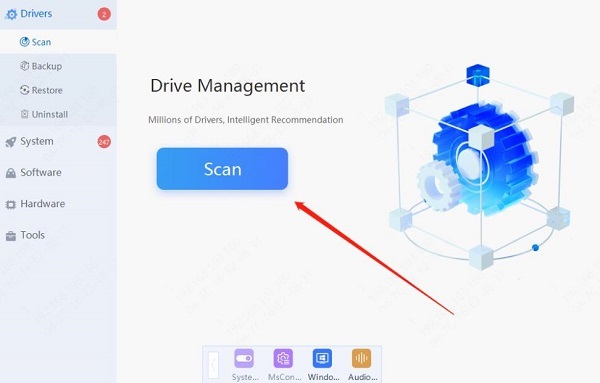
2. Once the scan is complete, it will display any drivers that are not installed or need updating. Find the graphics driver in the results list and click the "Update" button.
3. After the update is complete, it is recommended to restart your computer to ensure the new drivers are properly applied.
Troubleshooting Post-Update Issues
After refreshing your graphics driver, you may encounter issues like crashes, screen flickering, or performance problems. If this happens, consider the following steps:
1.Roll Back Driver:
Open Device Manager, right-click on your graphics card, and select Properties. Under the "Driver" tab, you can choose to roll back to the previous driver if available.
2.Reinstall Driver:
Uninstall the current driver from Device Manager and then reinstall it, either automatically or through the manufacturer’s website.
3.Check for Windows Updates:
Sometimes, Windows updates include important compatibility fixes that can resolve driver-related issues.
More information about computer problem solving can be found on the OSTOTO website.
See also:
What is a computer graphics driver?graphics driver Download
How do I update my graphics drivers? Method introduction