
Understanding your PC's graphics card is essential, whether you're troubleshooting issues, upgrading hardware, or ensuring compatibility with a new game. This guide will walk you through various methods to identify and analyze your graphics card, ensuring you always have accurate information at your fingertips.
Why Check Your Graphics Card?
Your graphics card, also known as a GPU (Graphics Processing Unit), is a critical component responsible for rendering images, videos, and animations. Knowing your GPU details is crucial in situations such as:
Ensuring a game or application meets minimum requirements.
Updating or troubleshooting graphics drivers.
Planning a hardware upgrade.

Method 1: Use the Device Manager
Windows' built-in Device Manager is one of the simplest ways to check your graphics card.
Press Win + X and select Device Manager from the menu.
Alternatively, search for "Device Manager" in the Start Menu.
Expand the Display Adapters section.

Here, you'll see your GPU listed. Common examples include NVIDIA GeForce, AMD Radeon, or Intel Integrated Graphics.
Right-click on the GPU name and select Properties.
In the General tab, you'll find the basic details of your graphics card.
Method 2: Use System Information
Another built-in tool in Windows is System Information, which provides detailed specifications of your hardware.
Press Win + R, type msinfo32, and hit Enter.
In the left-hand menu, expand Components and click on Display.
Here, you'll find your graphics card's name, manufacturer, and memory details.

Method 3: Check via Task Manager
Task Manager is a quick and easy way to view your GPU details, especially for users on Windows 10 or 11.
Press Ctrl + Shift + Esc to open Task Manager.
Alternatively, right-click the taskbar and select Task Manager.
Click on the Performance tab.
On the left-hand side, select GPU 0 or any additional GPUs if available.
You'll see the GPU's name, usage, and other performance metrics.

Method 4: Use Driver Sentry for Detailed Information
If you need more detailed graphics card specifications, Driver Sentry offers more information than the built-in Windows tools.
Driver Sentry is a powerful software that not only provides detailed information about your GPU but also ensures your graphics drivers are up to date. Outdated or incorrect drivers can lead to performance issues, making regular updates crucial for optimal operation.
Visit the official Driver Sentry website and install Driver Sentry.
Open Driver Sentry and click on Scan.

The software will analyze your PC and display detailed information about your GPU, including its model, manufacturer, and memory capacity.
Click Upgrade Drivers to ensure your GPU drivers are up-to-date.

Finally click Reboot computer, this will optimize performance and fix potential compatibility issues.
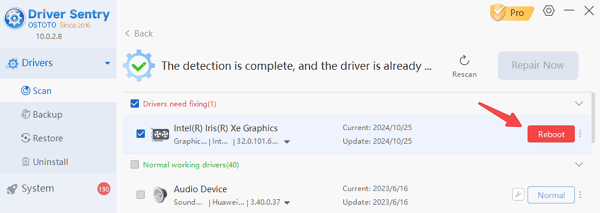
Method 5: Use DirectX Diagnostic Tool
The DirectX Diagnostic Tool (DxDiag) is another excellent built-in option to check your GPU details.
Press Win + R, type dxdiag, and hit Enter.
Navigate to the Display tab.
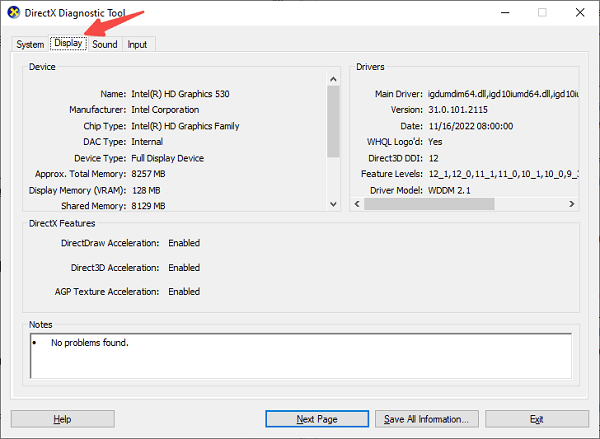
Here, you'll find details about your graphics card, including its name, manufacturer, and driver version.
Frequently Asked Questions
Q1: Can I check my graphics card without opening my PC?
Yes! All the methods described above allow you to check your GPU without physically accessing the hardware.
Q2: Why do I need to update my GPU drivers?
Updating drivers can improve performance, fix bugs, and ensure compatibility with the latest software or games. Tools like Driver Sentry make this process hassle-free.
Q3: How do I know if my graphics card is compatible with a game?
Compare your GPU details with the game's minimum and recommended specifications, usually listed on the developer's website or platform like Steam.
Checking your PC's graphics card is an essential skill for troubleshooting, gaming, or upgrading your system. You have a variety of methods to identify your GPU and ensure it performs optimally.
See also:
Steps to Update BIOS on a Computer
How to Fix Windows Msvcr120.dll Missing
How to Fix a Wireless Mouse Not Working
Guide to Fixing the "Print Spooler Service Not Running" Error