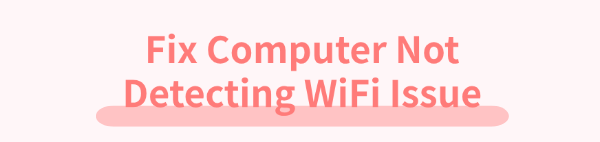
Not being able to detect WiFi is a common issue that disrupts network functionality. This article offers effective solutions to quickly restore your WiFi connection and ensure smooth internet access.
1. Check Driver Updates
Outdated or corrupted wireless network drivers are one of the common causes of WiFi connectivity issues. Updating the wireless network drivers in time can ensure that your computer can connect to WiFi networks properly. It is recommended to use Driver Sentry to automatically detect and update drivers, saving time and avoiding the risk of downloading or installing incorrect drivers.
Click the download button to get the latest version of Driver Sentry. After installation, open the software and click "Scan".
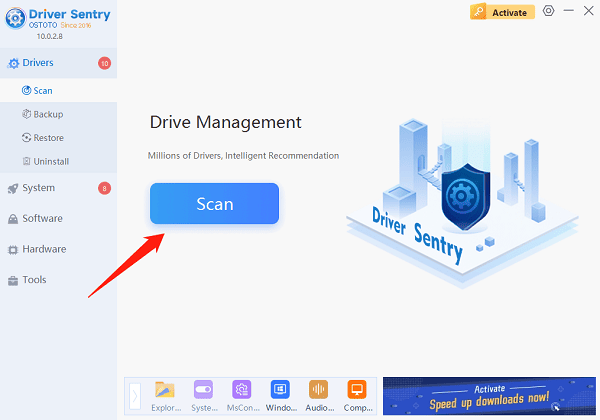
After the scan, a list will display which drivers are missing or need updating. Find the wireless network driver in the results list and click the "Upgrade" button.
After the update is complete, it is recommended to restart the computer to ensure the updated drivers take effect.
2. Restart the Computer and Router
Shut down the computer and wait for a few minutes, then restart it. This helps refresh the network adapter's status.
Unplug the router's power cable, wait for 3 minutes, and then plug it back in. Wait for the router to restart and re-establish the WiFi signal.
After restarting, check if the computer can successfully detect the WiFi network.
3. Reset Network Settings
Open Settings, then click "Network & Internet".
In the left-hand menu, select "Status", then click "Network reset".

On the network reset page, click "Reset now".
After the reset is complete, the computer will automatically restart. After restarting, reconnect to the WiFi.
4. Enable WLAN Auto Configuration
Press Windows + R to open the Run dialog box.
Type "services.msc" and press Enter to open the Services window.
In the list of services, find "WLAN AutoConfig".
Right-click the service, select "Start"; if the service is already running, choose "Restart".

Ensure that the service's startup type is set to Automatic. Right-click the service, select "Properties", and in the Startup type drop-down menu, select "Automatic".
Click "OK", then check if the computer can detect the WiFi again.
5. Reconnect to Wi-Fi Network
Click the WiFi icon on the taskbar to view the list of available networks.
Select the WiFi network you are already connected to, and click "Disconnect".
Re-select the WiFi network, and enter the correct WiFi password to reconnect.
Wait for the connection to be established, then check if you can access the internet normally.
6. Run Internet Connection Troubleshooter
Open Settings, then click "Update & Security".
In the left-hand menu, select "Troubleshoot", then click "Additional troubleshooters".
Find "Internet Connections", then click "Run the troubleshooter".

The system will automatically scan and attempt to fix any network issues.
After completion, restart the computer and check if the WiFi connection issue is resolved.
By following these steps, you can systematically troubleshoot and resolve the issue of the computer not detecting WiFi. If the problem persists, it is recommended to contact technical support for further assistance.
See also:
Resolve Audio Delay Issues on Windows
Fix Audio Cutting Out on Windows 11