
Finding your computer screen upside down can be frustrating and confusing. This issue is often the result of accidental keyboard shortcuts, graphics settings, or display configurations. In this guide, we'll explore the reasons behind an upside-down screen and provide solutions to fix it quickly.
1. Common Causes of Screen Upside Down
Accidental Keyboard Shortcuts: Many operating systems have built-in shortcuts that can rotate your screen. If you inadvertently press these key combinations, your display may flip upside down.
Graphics Driver Settings: Sometimes, the graphics driver settings may have been changed, leading to an inverted screen display.
Display Configuration: If you are using multiple monitors or have recently connected an external display, the settings may be misconfigured.
2. How to Fix anScreen Upside Down
Method 1: Using Keyboard Shortcuts
If your screen is upside down due to an accidental key press, you can quickly restore it to normal using keyboard shortcuts.
Ctrl + Alt + Up Arrow: This shortcut will rotate your screen back to the normal position.
Ctrl + Alt + Down Arrow: This rotates the screen upside down.
Ctrl + Alt + Left Arrow or Ctrl + Alt + Right Arrow: These will rotate the screen 90 degrees to the left or right, respectively.

Method 2: Adjusting Display Settings in Windows
If keyboard shortcuts do not resolve the issue, you can manually adjust the display settings.
Right-click on an empty area of the desktop and select the "Display settings" option. In the pop-up window, find the "Display orientation" option. Under "Display orientation", select "Landscape" from the dropdown menu. If prompted, click "Keep changes".

Method 3: Reinstall the Graphics Drivers
If the previous two methods are unsuccessful, you may need to consider reinstalling the graphics drivers. Graphics drivers are a crucial component that controls the computer's graphic output, and issues with them can cause the screen to be upside down.
First, in Windows, press the "Win + X" keys to open Device Manager.
Locate the "Display adapters" option and expand it. In the expanded list, find the model of your graphics card.
Right-click on the graphics card and select the "Uninstall device" option.
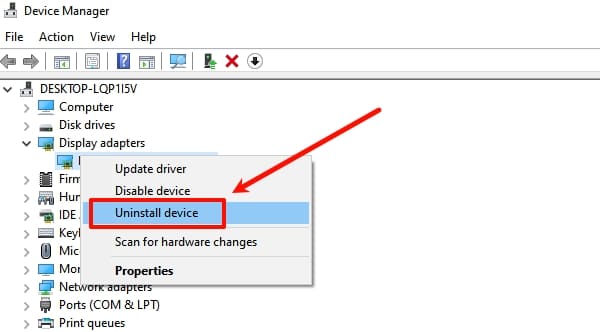
The system will prompt you to confirm the uninstallation and whether to remove the associated driver software.
Choose the option to "Delete the driver software for this device", then click "Uninstall", and restart your computer.
If you find the process too complicated, you can also use Driver Sentry to uninstall the graphics driver with one click and install a new one.
Open Driver Sentry, click on the uninstall option under the Drivers interface, find the graphics driver you need to uninstall on the right side, and click "Uninstall".
Once the uninstallation is complete, return to the main interface to scan. After the scan, it will show if you need to install the graphics driver, click the "Install" button.
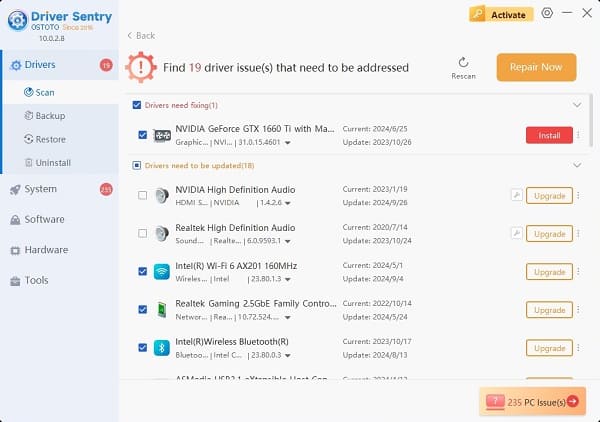
After the graphics driver installation is complete, restart your computer to ensure the new driver takes effect, and then check the status of your computer screen.
Computer screen upside down can usually be fixed easily with a few quick adjustments. If issues persist, consider updating your graphics drivers or checking for any hardware-related problems.
See also:
6 Ways to Fix Network Adapter Not Working in Windows
Methods to Reset Network Adapter