When watching videos, playing games, or participating in online meetings on a computer, sound plays a crucial role. However, sometimes a computer may experience a lack of sound, and many users do not know how to resolve this issue. Below, this article will explore some effective methods to help users quickly restore sound on their computers.

1.Check Basic Settings
The first step to restoring sound is to check the basic volume settings. Often, sound issues may simply be due to the volume being turned down or muted.
Volume Control: Locate the speaker icon in the lower right corner of the taskbar. Click on this icon and ensure that the volume slider is set to a higher position and that it is not muted. If there is a mute icon, click it to unmute.
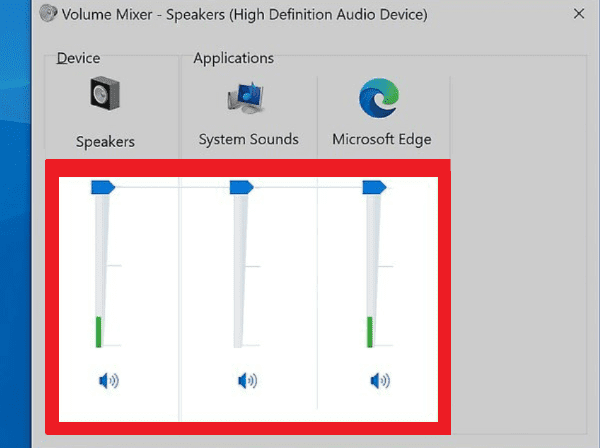
Application Volume: Some applications may control their own volume. Right-click the speaker icon and select "Open Volume Mixer" to check the volume settings for each application, ensuring that they are not turned down or muted.
2.Update Sound Card Drivers
Sound card drivers are the bridge between the sound card and the operating system. Outdated or faulty drivers may cause audio issues. It is recommended to use Driver Sentry for automatic driver detection and updates, saving time and avoiding the risk of installing incorrect drivers.
Click the download button to get the latest version of Driver Sentry. After installation, open the software and click "Scan".
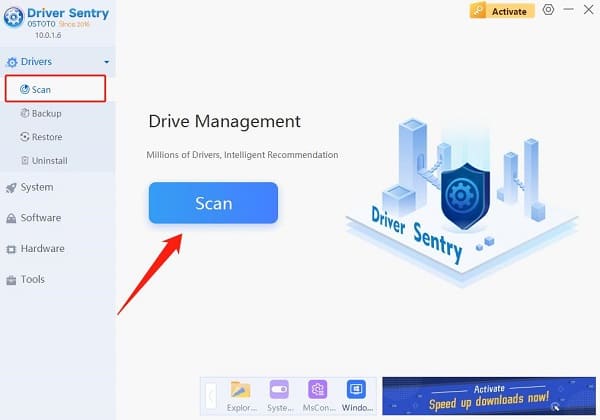
Once the scan is complete, it will show which drivers need installation or updates. Find the sound card driver in the list and click "Update".
After the update is complete, it is recommended to restart your computer to ensure the updated driver works properly.
3.Check Audio Devices
In some cases, the computer may not recognize the audio devices, leading to no sound.
Default Device Settings: Right-click the speaker icon and select "Playback Devices." In the pop-up window, check if the correct playback device is selected. If there are multiple devices, make sure the one you are using is set as the default.
Device Connections: If you are using external speakers or headphones, ensure that they are properly connected to the computer's audio jack. Sometimes, a loose connection can cause sound issues.
4.Use Troubleshooting Tools
Modern operating systems typically come equipped with troubleshooting tools that can help users identify and resolve issues.
Windows Troubleshooting: In Windows, right-click the speaker icon and select "Troubleshoot Sound Problems." The system will automatically detect audio devices and provide possible solutions.
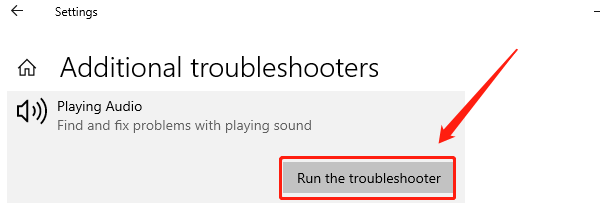
System Restore: If you have recently performed a system update or installed new software, it may have caused sound issues. Consider using the system restore feature to revert the system to a previous state to resolve the sound problem.
5.Check for Hardware Failures
If the above methods do not work, it may be a hardware failure causing the sound issues.
Test Other Devices: Connect the headphones or speakers to another device to confirm whether they are working correctly. If they function properly on other devices, then the problem may lie with the computer.

Internal Hardware Check: If you are using a desktop computer, you can try opening the case to check if the audio card is securely connected. For laptops, you may need to seek professional technical support.
More information about computer problem solving can be found on the OSTOTO website.
See also:
What is a computer graphics driver?graphics driver Download
How do I update my graphics drivers? Method introduction
How much will the RTX 4090 be? rtx 4090 specs
How to refresh graphics driver?