
Many users connect dual monitors to enhance productivity or improve their visual experience. This guide explains how to set up dual monitors on a laptop.
Routine Computer Maintenance
Outdated, faulty, or incompatible drivers can lead to performance drops, hardware malfunctions, or even system crashes. Using Driver Sentry to automatically detect and update drivers can save time and help avoid downloading or installing incorrect drivers.
Click the download button to get the latest version of Driver Sentry. Once installed, open the software and click "Scan".

After scanning, the software will display drivers that are missing or need updating. Find the drivers to update in the results list and click "Upgrade".
After updating, restart your computer to ensure the updated drivers take effect.
1. Benefits of Dual Monitors
Increased Productivity:
You can manage multiple tasks simultaneously, like drafting documents on one screen while browsing the web or checking emails on the other.
Easily drag files or apps between screens, reducing the need to switch between windows.
Enhanced Entertainment Experience:
With dual monitors, you can watch a movie on one screen while browsing or chatting with friends on the other.
Gamers can enjoy a wider view for an immersive experience.
Boosted Creative Work:
Professionals such as designers, video editors, and programmers can benefit from dual monitors, enabling efficient design, coding, and side-by-side reference materials.
Improved Presentation and Meeting Experience:
For presentations, you can display slides on one screen and view notes or other materials on the other.
2. Preparations
Check if your laptop or desktop's graphics card supports dual monitor output. Most modern devices do, but some older devices or basic graphics cards may support only one display.
Make sure you have two monitors with compatible input ports (HDMI, DisplayPort, VGA, etc.).

Prepare appropriate cables based on the port type of each monitor, ensuring adequate cable length.
Confirm that your operating system (like Windows 10 or Windows 11) supports dual monitors, as modern OS versions generally do.
3. Steps to Connect Dual Monitors
Desktop:
Connect the signal cable of the second monitor to an available port on the graphics card (e.g., HDMI, DisplayPort, or VGA) and connect the monitor's power cable.
Laptop:
Connect the second monitor using a suitable cable. If your laptop has only one port, you can use a USB-to-HDMI adapter or another adapter.
Power on your computer and ensure both monitors are turned on and properly connected. The operating system should automatically detect the second monitor.
4. Configuring Dual Monitor Settings
Right-click on the desktop and select "Display settings".
On the "Display" page, you should see both monitors (labeled "1" and "2" ). If they do not appear, click the "Detect" button.
Extend these displays:Creates a larger workspace by extending your desktop across both monitors.
Duplicate these displays: Shows the same content on both monitors, ideal for presentations.
Second screen only: Turns off the primary monitor and displays content only on the second.
Drag the monitor icons to match their physical layout (e.g., left or right) for smoother mouse transitions. Click "Apply" to save changes.
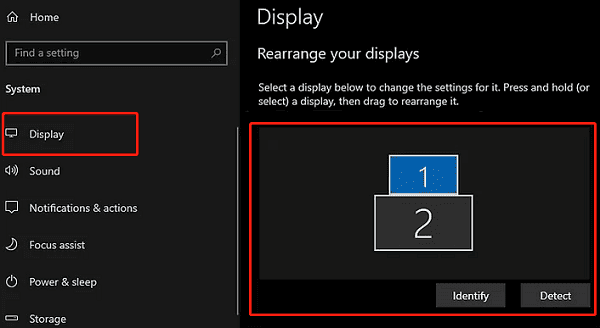
In "Display settings", you can also adjust each monitor's resolution, display orientation (landscape or portrait), and scale.
5. Troubleshooting FAQ
Why is my second monitor not displaying?
Make sure the monitor is correctly connected to the computer and powered on. Right-click the desktop, select "Display settings", and check if Windows detects the second monitor. If not, click "Detect".
Check that the monitor's input source matches the connected port.
How can I adjust the monitor order?
In "Display settings", drag the monitor icons to adjust their positions. Align the layout with the physical placement of the monitors.
How do I resolve flickering or resolution issues?
If the monitor flickers or has resolution issues, ensure the graphics driver is up-to-date, or try lowering the monitor resolution.
Do I need an additional graphics card for dual monitors?
Most modern graphics cards support dual outputs. If your graphics card has two or more ports, you can connect two monitors directly. If it has only one port, consider a splitter or external graphics card.
Following these steps, you can easily set up dual monitors, enhancing both productivity and entertainment. If further issues arise, consult technical support for assistance.
See also:
8 Ways to Fix GPU Not Detected on Windows
9 Ways to Fix Critical Process Died Error in Windows 10