Is your Windows 10 PC acting sluggishly? Maybe your browser is crawling, opening files takes forever, and multitasking feels like a herculean task. When you check the Task Manager and see that dreaded "100 disk usage" indicator, it's clear something's wrong. But don't worry; there are plenty of ways to fix this 100 disk usage windows 10 issue. In this blog, we'll guide you through the steps to get your PC back up to speed. Along the way, we'll introduce you to a handy tool that can simplify one of the most crucial troubleshooting steps.

What Causes 100 Disk Usage in Windows 10?
Before we dive into the solutions, let's quickly understand what might be causing this problem. It could be due to a variety of factors. Outdated or corrupted drivers can be a major culprit. They might disrupt the communication between your hard drive and the operating system, forcing the disk to work overtime. Background processes can also eat up your disk resources. Sometimes, your antivirus software or other applications running in the background could be causingthe high disk usage.Additionally, a failing hard drive with bad sectors or file system errors can lead to this issue.
8 Effective Ways to Fix 100 Disk Usage Windows 10
Fix 1: Update Your Drivers with PcGoGo Driver Sentry
One of the first things you should do when facing "100 disk usage windows 10" is to update your drivers. Outdated drivers can be the root cause of this problem. This is where the PcGoGo Driver Sentry comes in handy. It's a super-useful tool that can scan your system and find any outdated or missing drivers in no time.
First, head over to the PcGoGo website and click the download button to get the latest version of the PcGoGo Driver Sentry. After installing it, open the software. You'll see a big "Scan" button right there. Click it, and Driver Sentry will start checking your system.
Once the scan is complete, it will show you a list of all the drivers that need updating. Look for the drivers related to your hard drive, motherboard, or other hardware components that might affect disk performance. Then, simply click the "Upgrade" button next to the drivers you want to update.
After the update, it's a good idea to restart your computer. This ensures that the new drivers are properly applied. Many times, just updating the drivers with PcGoGo Driver Sentry can solve the "task manager disk 100" problem.It's an easy and effective way to start troubleshooting.
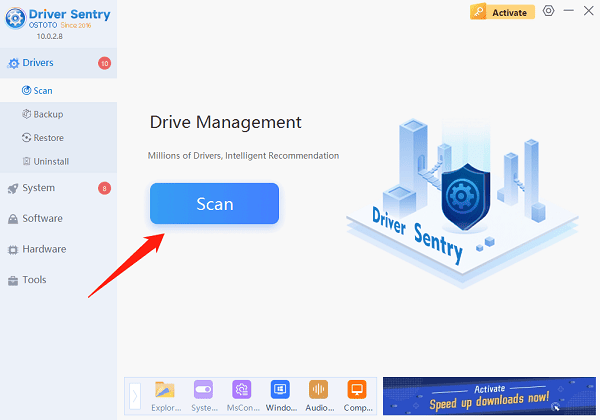
Fix 2: Disable SuperFetch
SuperFetch is a service in Windows 10 that's supposed to speed up your PC by pre-loading frequently used programs. But sometimes, it can cause more harm than good, leading to high disk usage.
To disable it, press the Windows key and "R" at the same time. This will open the Run dialog box. Type "services.msc" and hit Enter. In the "Services" window that pops up, find the "SysMain" (which is related to SuperFetch) service.
Right-click on it and select "Stop". Then, right-click again and choose "Properties". In the "Properties" window, change the "Startup Type" from "Automatic" to "Disabled". Click "Apply" and then "OK" to save the changes. After that, check your Task Manager to see if the "task manager disk 100" issue has improved.
Fix 3: Check for Disk Errors
Disk errors can also contribute to the "100 disk usage windows 10" problem. To check for and fix these errors:
Open "This PC". Right-click on the disk you want to check (usually the C: drive) and select "Properties". Go to the "Tools" tab and click "Check".If the system finds any errors, it will promptyou to repair them. Just follow the on-screen instructions to complete the repair process. This can often fix file system issues that are causing your disk to work too hard.
Fix 4: Perform a Disk Check
You can also perform a more in-depth disk check using the Command Prompt. Press the Windows key and "S" to open the search bar. Type "Command Prompt" and select "Run as Administrator".
In the Command Prompt window, type "chkdsk C: /f /r /x" (assuming your Windows drive is C:). The system will prompt you to check the disk on the next reboot. Type "Y" and press Enter. Then, restart your computer. The system will automatically check and fix any disk issues during the next startup. This process might take some time, but it can be effective in solving disk-related problems.
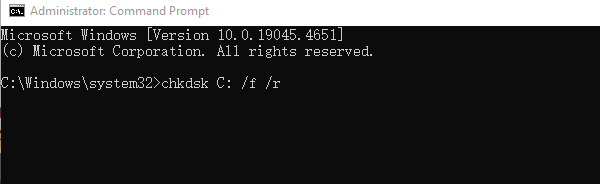
Fix 5: Clean Up Junk Files
Junk files can clutter your disk and slow it down. To clean them up:
Press the Windows key and "R" to open the Run dialog box. Type "%temp%" and press Enter. This will open the temporary files folder. Delete all the files in this folder. Then, type "temp" in the Run dialog box and press Enter again. Delete all the files in this second temp folder as well.
After that, open "This PC", right-click on the C: drive, and select "Properties". Click "Disk Cleanup". You can choose which types of files to clean, like temporary files, system files, and more. Click "OK" to start the cleanup process. This can free up space on your disk and potentially reduce disk usage.
Fix 6: Perform a Clean Boot
A clean boot can help you identify if a third-party application is causing the "task manager disk 100" problem. Press the Windows key and "R" to open the Run dialog box. Type "msconfig" and press Enter.
In the "System Configuration" window, go to the "Services" tab. Check the "Hide all Microsoft services" box and then click "Disable All". Next, go to the "Startup" tab and click "Open Task Manager". In Task Manager, disable all the startup items.
Go back to the "System Configuration" window, click "OK", and restart your computer. If the disk usage drops after the clean boot, it means a third-party service or startup item was the culprit. You can then re-enable services and startup items one by one to find the exact cause.
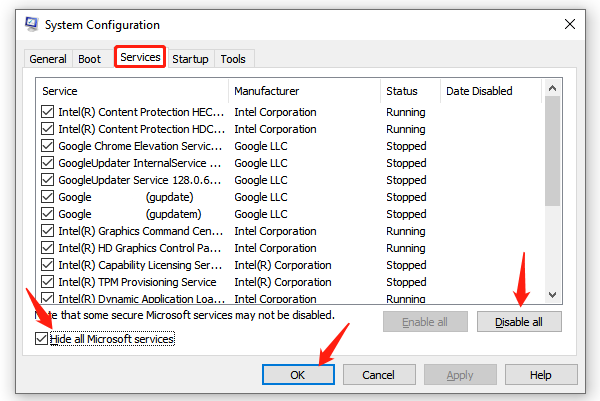
Fix 7: Scan for Viruses and Malware
Malicious software can also cause high disk usage. Open Windows Security and select "Virus&Threat Protection". You can choose to do a "Quick Scan" or a "Full Scan". A quick scan is faster and checks the most common places where threats are found. A full scan is more thorough and checks all files and running programs on your hard disk.
Wait for the scan to finish. If any threats are detected, let Windows Security remove them. This can help eliminate any malware that might be causing your disk to work overtime.
Fix 8: Update the Operating System
An outdated operating system can sometimes lead to disk-related issues. Press the Windows key and "I" to open Settings. Go to "Update&Security" and then "Windows Update". Click "Check for updates" and let your PC download and install all the available updates. This can fix bugs and improve system performance, which might also solve the "100 disk usage windows 10" problem.
Conclusion
The "100 disk usage windows 10" problem can be frustrating, but with these steps, you should be able to get your PC back to normal. Whether it's using PcGoGo Driver Sentry to update your drivers, cleaning up junk files, or performing a disk check, each method can contribute to solving the issue. If you've tried all these fixes and the problem persists, it might be a good idea to seek professional help. But most of the time, these simple solutions will do the trick. So, don't let high disk usage slow you down. Try these methods and get your Windows 10 PC running smoothly again.