
Over time, computers can become sluggish due to various reasons such as outdated software, hardware issues, or cluttered storage. This guide will walk you through some common causes of a slow computer and provide actionable steps to resolve them.
1. Restart Your Computer
Many users tend to leave their computers running for long periods, which can cause them to slow down. A quick reboot clears out temporary files and processes, giving your computer a fresh start.
Click on the Start Menu in the bottom-left corner of the screen.
Select Restart from the options.

Wait for the computer to shut down and restart.
After the reboot, check if the performance has improved.
2. Clear Temporary Files and Cache
Over time, temporary files, system cache, and browser history accumulate, taking up valuable disk space and slowing down your computer.
Press Win + R to open the Run dialog box.
Type %temp% and press Enter. This will open the Temp folder.

Select all files in the Temp folder and delete them.
Go back to the Run dialog and type temp, and repeat the process.
For browser cache, open your browser settings, find the "Privacy & Security" section, and clear your browsing data.
3. Disable Startup Programs
Many programs automatically set themselves to run every time your computer starts up. While some of these programs are essential, others are unnecessary and can slow down your boot time.
Press Ctrl + Shift + Esc to open Task Manager.
Click on the Startup tab.
Review the list of programs that start with your computer.

Right-click and select Disable for programs you don't need to start automatically.
Restart your computer to see the improvement.
4. Update Your Drivers with Driver Sentry
Drivers are essential for your computer's hardware to communicate with the operating system and software. When drivers are outdated or have bugs, they can cause hardware malfunctions or system delays.
One of the most efficient ways to update your drivers is to use Driver Sentry, a specialized tool that scans your system for outdated or missing drivers and updates them automatically.
Open Driver Sentry and let it scan your system for outdated drivers.

Review the scan results and select the drivers that need to be updated.
Click Upgrade to automatically download and install the latest drivers.

Reboot your computer after the updates are complete.
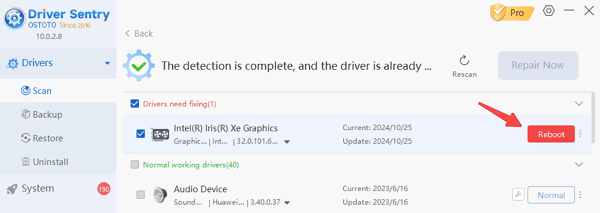
5. Run a Disk Cleanup
A cluttered hard drive can significantly slow down your computer. Files such as system logs, temporary files, and old program files can pile up over time, taking up unnecessary space and making your computer work harder.
Open the Start Menu and type Disk Cleanup in the search bar.
Select Disk Cleanup from the list of results.
Choose the drive you want to clean (usually C:).

Click OK, and the system will calculate how much space you can free up.
Select the file types you want to delete (such as Temporary files, System files, etc.), and click OK.
Confirm by clicking Delete Files.
6. Upgrade Your RAM
If your computer is running out of RAM (Random Access Memory), it will struggle to handle multiple tasks at once. Upgrading your RAM can help your system run more smoothly, particularly when you have several applications open at the same time.
Press Ctrl + Shift + Esc to open Task Manager and click on the Performance tab to view your system's memory usage.
Determine if your system is using a large portion of its RAM during normal use.

Make sure the RAM you purchase is compatible with your computer's motherboard.
If you're comfortable opening your computer, install the new RAM into the available slots. Alternatively, take your computer to a professional for the upgrade.
7. Defragment Your Hard Drive (HDD)
If you're using a traditional mechanical hard drive (HDD), files can become fragmented over time. This means that parts of a file are stored in non-contiguous sections of the drive, making it slower for the system to access the data.
Open the Start Menu and type Defragment and Optimize Drives.
Select the drive you want to optimize (usually C:).
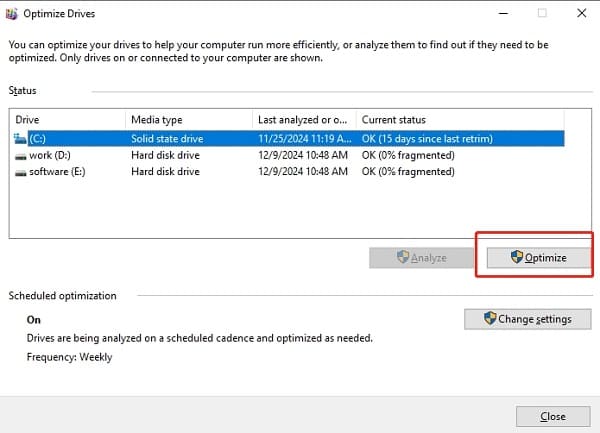
Click on Optimize to start the defragmentation process.
Wait for the process to complete. This might take some time depending on the size of the drive.
Note: If you have a Solid-State Drive (SSD), defragmentation is not necessary. SSDs work differently from HDDs and do not require defragmentation.
8. Perform a Full System Scan for Malware
Malware or viruses can significantly slow down your computer. They can take up system resources, run hidden processes, and generally degrade performance.
Install antivirus software (if not already installed) or use Windows Defender.
Open the antivirus program and select Quick Scan.

Wait for the scan to complete and follow the prompts to remove any detected threats.
Restart your computer and check if the performance improves.
Dealing with a slow computer can be frustrating, but with the 8 solutions outlined in this article, you can ensure your computer stays fast and efficient, significantly improving its performance. If the issue persists, you may need to seek help from a professional.
See also:
HP Printer Driver Unavailable Fix Guide
How to Fix Brother Printer Not Printing on Windows 10