
Apex Legends is a popular multiplayer online battle royale game, but some players may encounter crashes during gameplay. This article provides several methods to help you quickly restore a smooth gaming experience.
Method 1: Update Graphics Drivers
Graphics drivers are essential for ensuring smooth game performance. Outdated or incompatible drivers can lead to crashes. To maintain optimal performance, regularly update your graphics drivers. It's recommended to use Driver Sentry to automatically detect driver updates, saving time and avoiding the risks of downloading incorrect drivers.
Click the download button to get the latest version of Driver Sentry, then open the software after installation and click "Scan".

After scanning, it will display any missing or outdated drivers; find the graphics driver in the results and click "Update".
After the update, it's advisable to restart your computer to ensure the updated driver functions properly.
Method 2: Verify Game File Integrity
Open the Steam client and click on "Library".
Find Apex Legends, right-click and select "Properties".
In the pop-up window, select the Installed Files tab on the left. Click "Verify Integrity of Game Files".

Wait for the system to automatically check and repair any missing or corrupted files.
Method 3: Disable Full-Screen Optimization
Locate the Apex Legends executable file (ApexLegends.exe) on your desktop or in the game installation directory.
Right-click the file and select "Properties".
Click on "Compatibility", then check the box for "Disable full-screen optimizations".

Click "Apply" and then "OK".
Restart the game to see if it works.
Method 4: Lower Game Settings
Start Apex Legends and go to the main menu.
Click the gear icon in the upper right corner and select "Settings".
In the settings, go to the "Video" tab and adjust the following:
Lower the resolution to a supported lower resolution for your monitor

Set Anti-Aliasing to Off or Low
Set Texture Quality to Medium or Low
Set Shadow Detail to Low or Off
Disable V-Sync
Save the settings and restart the game to check if the issue is resolved.
Method 5: Adjust Virtual Memory
In the Windows search bar, type and click "View advanced system settings".
In the pop-up window, click the "Settings" button under "Performance".
In the Performance Options window, select the "Advanced" tab.
In the Virtual Memory section, click the "Change" button.
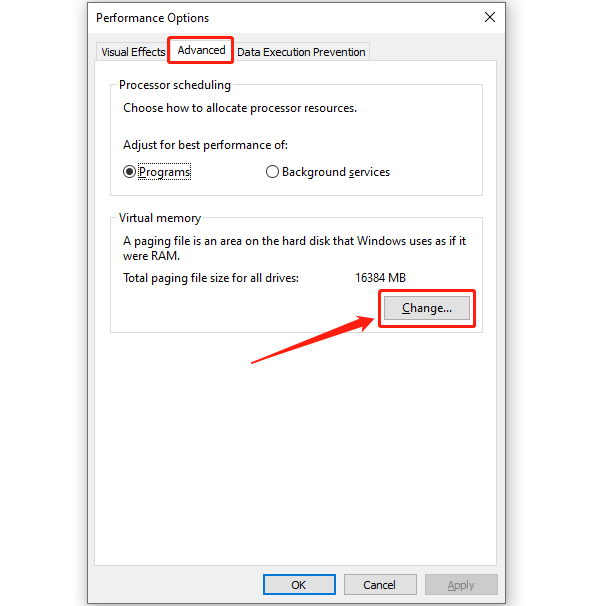
Uncheck Automatically manage paging file size for all drives. Select the system drive (usually C:), then check "Custom size".
Set the initial size to 1.5 times the amount of RAM and the maximum to 3 times. For example, for a computer with 8GB of RAM, set the initial size to 12288MB and the maximum to 24576MB.

Click "Set", then "OK".
Restart the computer to apply the changes.
Method 6: Check Windows Updates
Press Windows + I to open Settings, then select "Update & Security".
Select "Windows Update", then click the "Check for Updates" button, and the system will automatically check for available updates.
If updates are found, click "Download and Install".

After installation, restart the computer and run Apex Legends to see if the issue is resolved.
Method 7: Reinstall the Game
Open the Steam client and click on "Library".
Right-click Apex Legends, select Manage, then choose "Uninstall".
Confirm the uninstallation, then restart the Steam client.
Find Apex Legends in your library, click Install, and follow the prompts to complete the installation process.
By using these methods, you should be able to fix the crashing issue in Apex Legends. If the problem continues, consider contacting EA support for help. Hope you get back to enjoying your game soon!
See also:
What to Do If You Install the Wrong Graphics Driver
8 Effective Solutions for Laptop Not Turning On