
Audio problems on Windows 10 can be frustrating, whether you're trying to watch a video, play music, or attend a meeting. This guide will cover the most common troubleshooting steps, including how to use Driver Sentry to update your sound card drivers, helping you resolve audio problems quickly and effectively.
1. Check Physical Connections and Volume Settings
1) Ensure the Hardware is Properly Connected
Sometimes, the problem isn't software-related. Before delving into more complex fixes, it's important to check your hardware. If you're using external speakers, headphones, or a microphone, ensure that they are properly connected to the right ports.

2) Adjust the Volume Settings
It's easy to overlook basic settings, but sometimes the solution is as simple as adjusting the volume or ensuring that the correct audio device is selected.
Check the physical connections: Make sure all cables are securely plugged into the appropriate ports (e.g., headphones or speakers in the headphone or audio out port).

Adjust the volume: Click the speaker icon in the system tray and ensure the volume isn't muted or too low.
Check the audio output device: Right-click the speaker icon, select "Open Sound settings", and under "Output", select the device you want to use for audio playback (e.g., speakers or headphones).
2. Run the Windows Audio Troubleshooter
Windows 10 includes a built-in troubleshooter designed to automatically detect and fix common audio problems. Running this tool is one of the quickest ways to diagnose issues with your sound settings.
Right-click the speaker icon in the taskbar.
Select Troubleshoot sound problems.
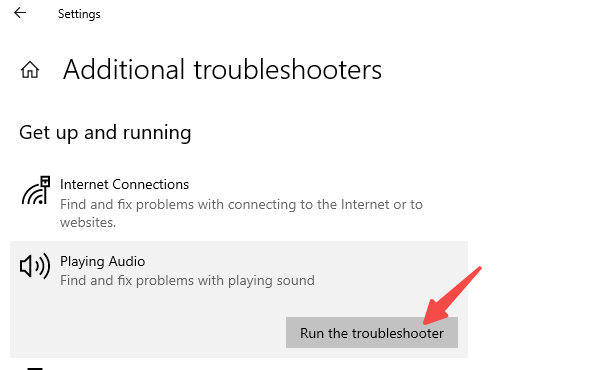
Follow the on-screen instructions. Windows will attempt to detect any audio issues and recommend solutions.
If the troubleshooter identifies an issue, apply the suggested fixes and check if the sound has returned.
3. Check for Audio Driver Updates
One of the most common causes of audio issues on Windows 10 is outdated or corrupt audio drivers. If your sound drivers aren’t up to date, they may not function properly, causing sound disruptions or preventing audio altogether.
Driver Sentry is a tool that can help you quickly and easily update your audio drivers, ensuring that your sound card has the latest software and fixes available. Outdated drivers often result in compatibility issues with Windows 10 updates, so keeping your drivers up to date is crucial for maintaining optimal audio performance.
Download and install Driver Sentry: Visit the official Driver Sentry website or click here to download and install the tool.
Run a scan for outdated drivers: Open Driver Sentry and let it scan your system for outdated or missing drivers.

Upgrade the audio driver: Once the scan is complete, locate your audio driver in the list and click the "Upgrade" button next to it. Driver Sentry will automatically download and install the latest version.

Restart your computer: After updating your driver, restart your computer to ensure the changes take effect.
4. Restart Windows Audio Services
Sometimes, audio problems arise because the necessary audio services are not running or have been interrupted. Restarting the Windows Audio service can help resolve issues related to sound playback.
Press Win + R to open the Run dialog.
Type services.msc and press Enter to open the Services window.
Scroll down and locate the Windows Audio service.

Right-click on Windows Audio and select Restart.
Additionally, right-click on Windows Audio Endpoint Builder and restart it as well.
Close the Services window and check if your sound has been restored.
5. Reset Sound Settings to Default
If you've made manual changes to the audio settings, there's a possibility that the settings are causing conflicts. Resetting your sound settings to their default values can help eliminate any misconfigurations.
Right-click the speaker icon in the system tray and select Open Sound settings.
Scroll down and click Advanced sound options.
Under App volume and device preferences, reset all settings to default by clicking the "Reset" button if available.

Alternatively, you can right-click on the speaker icon, select Playback devices, and set the default audio device to the one you wish to use (e.g., speakers, headphones).
6. Reinstall Audio Drivers
If updating your driver doesn't resolve the issue, it may be necessary to completely reinstall the audio driver. This process removes any corrupted or misconfigured files that may be affecting audio performance.
Press Win + X and select Device Manager.
Expand the Sound, video and game controllers section.
Right-click on your audio device and select Uninstall device.

Check the box to delete the driver software for this device if prompted.
Restart your computer. Windows will automatically attempt to reinstall the audio driver upon reboot.
Once reinstalled, check if the audio issue persists.
7. Update Windows 10
Windows 10 updates often include important bug fixes, including updates for audio drivers and other system components that can impact sound functionality. Ensuring your system is fully updated can sometimes resolve audio issues caused by system incompatibilities or missing updates.
Open Settings by pressing Win + I.
Go to Update & Security > Windows Update.

Click Check for updates and install any available updates.
Restart your computer and check if the audio issue is resolved.
8. Check for Hardware Issues
If none of the above solutions work, it's possible that your audio hardware (e.g., sound card, speakers, or headphones) is defective or damaged. You can check this by testing the audio device on a different computer or trying a different device on your current system.
Test the speakers or headphones on another device to confirm they are working.
If using a desktop, ensure that your sound card is securely connected to the motherboard and properly seated.
If the issue persists, you may need to replace the hardware or have it repaired.
By following the steps outlined in this guide, you can troubleshoot and resolve most sound-related problems on your device. If the issue persists after trying these solutions, you may want to consider checking your hardware or contacting professional support.
See also:
How to Fix The application was unable to start correctly
Fix Windows Key Not Working on Windows 10