
After the Windows 11 update, some users experience black screen issues. This situation may result in the system not booting up properly or not displaying the desktop content properly. In this article, we will introduce you several common solutions to help you fix the black screen problem after Windows 11 update.
1. Force Restart Your Computer
One of the most common causes of black screen issues is temporary glitches or system lag during the update process. First, you can try to force restart your computer. Press and hold the power button for 10 seconds until the computer shuts down completely. Then press the power button again to restart the computer and see if the display returns to normal.
2. Update Graphics Card Driver
Incompatible or outdated graphics card drivers are a common cause of black screen issues after a Windows update.Try updating your drivers to resolve the issue. We recommend using Driver Sentry to automatically detect and update drivers, saving time and avoiding the risk of downloading or installing incorrect drivers.
Click the download button to get the latest version of Driver Sentry, install it, and then open the software to click "Scan".

After the scan is complete, it will show which drivers are missing or need updating. Find the graphics driver in the results list and click the "Update" button.
Once the update is complete, restart your computer to ensure the new drivers take effect.
3. Enter Safe Mode
If forced reboot doesn't work, you can try to enter Windows 11 Safe Mode. In Safe Mode, the system will boot with the most basic drivers and settings to help you troubleshoot if the black screen is caused by third-party software or driver conflicts.
If you are unable to start Windows 11 properly, you can trigger Recovery Mode by forcing the computer to shut down three times in a row.
In Recovery Mode, select "Troubleshooting" > "Advanced Options" > "Startup Settings".
Click Reboot and then press F4 or the number 4 key to enter Safe Mode.
Once in Safe Mode, you can try to update the driver or uninstall the program that may be causing the problem.

4. Disable Fast Startup
The Quick Start feature of Windows 11 may be incompatible with some hardware or drivers, resulting in a black screen at startup. You can try disabling the Quick Start feature.
Type "Control Panel" in the Windows 11 search box and open it.
Click on "Power Options" and then select "Choose what the power button does".
Click on "Change settings that are currently unavailable".

Uncheck the "Enable fast startup" option and click "Save changes".
After disabling Fast Startup, restart the computer to see if the problem is resolved.
5. Check Hardware Connections
Black screen problems can sometimes be caused by loose or damaged hardware connections. Especially for desktop computers, it is important to check if the connection between the monitor and the host computer is solid. Make sure that all cables, HDMI or DisplayPort connections are solid, and that the monitor is turned on and not damaged.
If you are using a laptop, make sure that the external monitor or the projector device you are connecting to is in the correct display mode. It is possible that the display output is switched to the external device, resulting in a black screen.
6. Use System Restore
If none of the above methods solve the problem, you can try to use System Restore to restore the system to its pre-update state. System Restore can help undo changes made to the system and restore it to a healthy working state.
In the Windows 11 search box, type "create restore point" and select "System Properties".
In the System Properties window, click the System Restore button.
Select a restore point and make sure it was created before the most recent Windows update.
Follow the wizard to complete the restore and your computer will restart automatically.
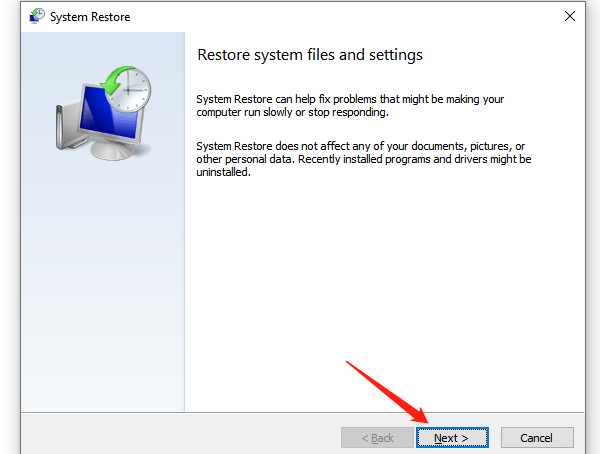
7. Reset Windows 11
If the above methods still don't solve the black screen problem, you can choose to reset Windows 11. The reset will restore the operating system to factory settings, but you can choose to keep your personal files.
Open "Settings" > "System" > "Recovery".
Click Reset this computer, and then select either Keep files or Delete files.
Follow the prompts to complete the reset process.
Although the black screen problem after Windows 11 update is a headache, you can gradually investigate and solve the problem through the above methods. I hope it will be helpful to you.
See also:
Guide to Connecting a Laptop to Dual Monitors
8 Ways to Fix Hogwarts Legacy Stuttering