There's nothing more frustrating than sitting down to watch a movie, listen to music, or join an important video call, only to find that your computer speakers aren't working. The "computer speakers not working" issue can disrupt your digital life. But don't worry—we've got six effective fixes for you.

How to Fix Computer Speakers Not Working?
1. Check the Physical Connections
The first and simplest step when your computer speakers aren't working is to check all the physical connections. It might sound obvious, but loose or disconnected cables are often the culprit.
For Wired Speakers
Inspect the Cables: Examine the cables connecting your speakers to your computer. Look for any signs of damage, like frayed wires or bent connectors. If you spot any issues, it's time to replace the cable.
Secure the Connections: Make sure the cables are firmly plugged into the correct ports on both your speakers and your computer. On most desktops, the audio output port is usually color-coded green. If you're using external speakers with a USB connection, ensure the USB cable is properly inserted into a working USB port.
For Wireless Speakers
Check the Power Source: Ensure your wireless speakers are turned on and have sufficient battery power or are properly plugged into an electrical outlet. Some wireless speakers have an on/off switch or a power indicator light—make sure it's illuminated.
Repair the Speakers: If your speakers connect via Bluetooth, try disconnecting and then reconnecting them to your computer. On your computer, go to the Bluetooth settings, remove the speaker device, and then pair it again following the manufacturer's instructions.
2. Adjust the Sound Settings
Sometimes, the problem with your "computer speakers not working" can be as simple as incorrect sound settings.
On Windows
Check the Volume: Click on the volume icon in the taskbar. Make sure the volume isn't muted and is turned up to an audible level. You can also use the volume keys on your keyboard to increase the volume.
Select the Correct Output Device: Right-click on the volume icon and select "Sounds." In the "Playback" tab, check if your speakers are set as the default playback device. If not, select your speakers and click "Set as Default."

On Mac
Adjust the Volume: Use the volume keys on your keyboard or click the volume icon in the menu bar to increase the volume and ensure it's not muted.
Choose the Right Output Device: Go to "System Preferences," then click "Sound." In the "Output" tab, select your speakers from the list of available devices.
3. Update Your Audio Drivers
Outdated or corrupted audio drivers are a common cause of "PC speakers not working." This is where PcGoGo Driver Sentry comes in extremely handy.
Manual Update
You can manually update your audio drivers by visiting the manufacturer's website. For example, if you have Realtek audio on your computer, go to the Realtek website, find the support section, and search for the latest audio driver compatible with your operating system. Download and install the driver, then restart your computer. However, this process can be time-consuming and requires some technical know-how.
Automatic Update
PcGoGo Driver Sentry simplifies the driver-updating process. Here's how to use it:
Get the PcGoGo Driver Sentry downloaded and installed from the official PcGoGo website.
Open the program and click "Scan." PcGoGo Driver Sentry will quickly scan your system to identify any outdated or problematic drivers, including your audio drivers.
Once the scan is complete, click the "Update" button next to the audio driver. The software will then download and install the latest and most compatible version for you.
Restart your computer after the update. This often fixes issues related to audio output and gets your speakers working again.

4. Check for Hardware Issues
If you've tried the above steps and your "desktop speakers not working" issue persists, there might be a hardware problem.
Test on Another Device
Connect your speakers to another computer or device, like a smartphone or tablet. If the speakers work on another device, the problem likely lies with your original computer. If they don't work on any device, it's a sign that the speakers themselves are faulty, and you may need to repair or replace them.
Check for Internal Hardware Problems (Desktops)
For desktop computers, open the computer case (make sure it's unplugged first!) and check if the audio card (if you have a dedicated one) is properly seated in its slot. Gently remove and re-insert the card to ensure a secure connection. If you suspect a more serious hardware issue, it might be best to take your computer to a professional technician.
5. Run the Sound Troubleshooter
Both Windows and Mac have built-in sound troubleshooters that can help identify and fix "PC speakers not working issues".
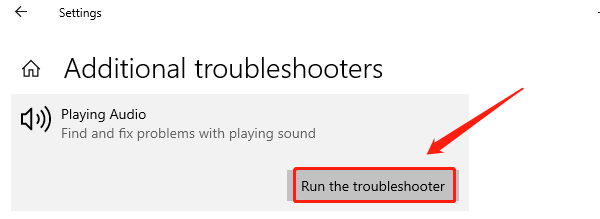
On Windows
Press the Windows key and start typing "Troubleshoot." Then, open the "Troubleshoot settings."
Scroll down and click on "Playing Audio." Then, click "Run the troubleshooter." Windows will scan your system for problems and attempt to fix them automatically.
On Mac
Go to "System Preferences," then click "Sound."
If you're having issues, click on the "Output" tab and check if there are any error messages or warnings. MacOS may also prompt you to troubleshoot the "desktop speakers not working" issue. Follow the on-screen instructions to diagnose and resolve the problem.
6. Disable Audio Enhancements (Windows Only)
Sometimes, audio enhancements in Windows can cause problems with your speakers. Disabling them might solve the "computer speakers not working" issue.
Perform a right-click operation on the volume symbol in the taskbar and choose "Sounds."
In the "Playback" tab, select your speakers and click "Properties."
Go to the "Enhancements" tab and check the box next to "Disable all enhancements." Click "Apply" and then "OK."
Conclusion
Dealing with "computer speakers not working" can be a headache, but with these six fixes, you should be able to get your audio up and running again. And remember, PcGoGo Driver Sentry can be your go-to solution for keeping your drivers updated and preventing many common audio problems in the future. If you've tried all these methods and your speakers still aren't working, it might be time to seek further technical support.