
When using software or a system, you may encounter Error 202, where updates are indicated but none are available upon checking. This article offers detailed solutions to help you resolve this issue effectively.
Method 1: Restart the System and Software
When facing Error 202, the first step is to restart your system and the software.
This can clear temporary system caches and potentially resolve issues caused by temporary system or software glitches.
After restarting, check for updates again to see if the problem is resolved.
Method 2: Update Drivers
Error 202 may be caused by driver issues, so it's recommended to check and update relevant drivers to resolve the error. Using Driver Sentry to automatically detect and update drivers is recommended as it saves time and reduces the risk of downloading or installing incorrect drivers.
Click the download button to get the latest version of Driver Sentry. After installation, open the software and click "Scan".

Once the scan is complete, the software will display which drivers are missing or need updating. Find the graphics driver in the results list and click the "Update" button.
After the update is complete, restart your computer to ensure the updated drivers take effect.
Method 3: Check Network Connection
Sometimes network issues can be resolved by restarting the router or modem. Disconnect the power, wait 30 seconds, and then reconnect the power.
Ensure your device is not in airplane mode, and the network settings are correct. You can check the connection status in the network and internet settings.
On Windows, you can use the network troubleshooter to automatically detect and fix network issues. Right-click the network icon, select "Troubleshoot problems", and follow the prompts.

Method 4: Resolve Software Conflicts
Some background programs or software might conflict with the update process. Close all unnecessary applications, especially those that could impact the network or updates.
Sometimes, firewalls or security software might block the update process. Temporarily disable these programs to see if the issue is resolved. Remember to re-enable them afterward.

Check the system logs in Windows Event Viewer for error messages that could indicate conflicts. Follow the prompts in the logs to take appropriate corrective actions.
Method 5: Check System Date and Time Settings
Ensure that your computer's date and time settings are correct. Incorrect settings can cause update failures or errors.
On Windows, you can right-click the time on the taskbar, then select "Adjust date/time" to ensure that the system time is synchronized with internet time.

After adjusting the date and time settings, restart your computer to ensure the changes take effect.
Method 6: Clear Update Cache
Open the "Services" application (press Windows key + R, type "services.msc"), find the "Windows Update" service, right-click it, and select "Stop".
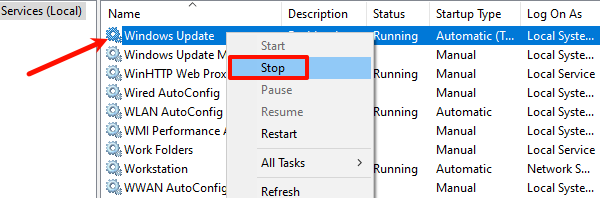
Navigate to C:\Windows\SoftwareDistribution\Download and delete all files in this folder.
Go back to the "Services" application, right-click the "Windows Update" service, and select "Start". After clearing the cache, check for updates again to see if the issue is resolved.
Method 7: Contact Technical Support
Visit the official website of the related software or device to see if there are FAQs or troubleshooting guides specifically addressing Error 202.
If the issue persists, submit a support request, providing the error code and a detailed description of the problem so the technical support team can assist you.
Search for Error 202 in technical forums or online communities to see if other users have encountered similar issues and found solutions.
By following these steps, you can systematically troubleshoot and resolve the issue. If the problem continues, consider contacting technical support for professional assistance. Keeping your system and software updated can prevent most similar issues.
See also:
How to Easily Upgrade Your PC to Windows 11
7 Ways to Fix High Latency and Slow Speed on Your Computer