
A laptop that refuses to connect to the internet can be incredibly frustrating, especially when you need to work, stream, or browse online. Whether you're using Wi-Fi or a wired Ethernet connection, various factors like outdated drivers, incorrect network settings, or router issues could be causing the problem. In this guide, we'll go over several solutions to help you get back online.
1. Check Your Internet Connection
Before trying any advanced fixes, start with basic troubleshooting steps to ensure the network itself is functioning properly.
Restart your router and modem: Unplug both devices, wait for about 30 seconds, then plug them back in.
Check Wi-Fi or Ethernet connection: Make sure your laptop is connected to the correct network.

Try another device: If other devices can connect to the internet, the issue is likely with your laptop.
Move closer to the router: A weak signal may cause connectivity problems.
2. Update Network Drivers
Outdated or corrupted network drivers can prevent your laptop from connecting to the internet. Using Driver Sentry, you can easily update your drivers and fix potential issues.
Download and install Driver Sentry on your laptop.
Open the software and click "Scan" to check for outdated or missing network drivers.

If an update is available, click "Upgrade" to install the latest driver.

Restart your laptop and try connecting to the internet again.
If the issue persists, proceed to the next step.
3. Reset Network Settings
Resetting your network settings can help resolve issues caused by incorrect configurations.
Press Win + I to open Settings.
Go to Network & Internet > Status.

Scroll down and click Network Reset.
Click Reset Now and confirm.
Restart your laptop and reconnect to Wi-Fi.
4. Restart Network Adapter
Your laptop's network adapter may be experiencing issues, causing connectivity problems.
Press Win + X and select Device Manager.
Expand Network Adapters.

Right-click your Wi-Fi or Ethernet adapter and select Disable device.
Wait a few seconds, then right-click again and select Enable device.
Check if your laptop can now connect to the internet.
5. Run Windows Network Troubleshooter
Windows has a built-in troubleshooting tool that can detect and fix network problems automatically.
Open Settings, go to Update & Security > Troubleshoot.
Click Internet Connections, then select Run the troubleshooter.

Follow the on-screen instructions and apply any suggested fixes.
Restart your laptop and try reconnecting to the internet.
6. Disable and Re-enable Wi-Fi or Ethernet
Disabling and re-enabling your network connection can refresh the connection and resolve minor issues.
Press Win + R, type ncpa.cpl, and press Enter.
Right-click your active network connection and select Disable.
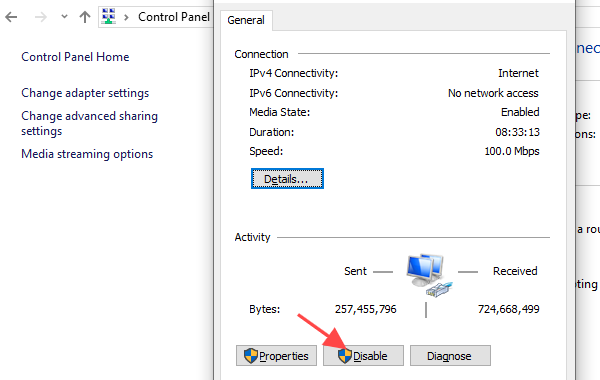
Wait a few seconds, then right-click it again and select Enable.
Try connecting to the internet again.
7. Check for IP Address Conflicts
If your laptop has an incorrect or conflicting IP address, it may not be able to connect to the internet.
Open Command Prompt as an administrator.
Type ipconfig /release and press Enter.

Then, type ipconfig /renew and press Enter.
Close the Command Prompt and try reconnecting to the internet.
By following the steps above, you should be able to successfully restore your laptop's internet connection and browse the web smoothly. If the issue persists, you may need to seek professional repair services. It is recommended to regularly update your computer drivers to ensure optimal performance.
See also:
Methods to Fix 'HP Printer Driver Is Unavailable'
How to Solve Canon Printer Won't Print Issue