
The mouse scroll wheel is a handy tool in our daily computer operations. Whether browsing websites, reading documents, or adjusting tool settings, it significantly boosts efficiency. However, an uncontrollable scroll wheel that moves up and down erratically can be frustrating. Here are some solutions to help you resolve this issue.
Common Causes of an Uncontrollable Mouse Scroll Wheel
1. Hardware Malfunction
After extended use, the mechanical components inside the scroll wheel may accumulate dust or wear out, causing sensor issues. This is a frequent cause, particularly for users who regularly use their mouse for office work or gaming.
2. Driver Problems
Compatibility issues or outdated mouse drivers can also lead to erratic scroll behavior. Drivers serve as a vital bridge between the mouse hardware and the operating system. If something goes wrong, various mouse functions, including scrolling, may malfunction.
3. System Settings Conflicts
Sometimes, changes to system scroll speed settings or accessibility options can cause irregular wheel behavior. For example, adjusting the scroll lines in Windows might make the wheel overly sensitive.

Solutions for Fixing Mouse Scroll Wheel Problems
1. Check the Mouse Hardware
Clean the Scroll Wheel
Turn the mouse upside down and gently clean the scroll wheel area with a soft cloth or brush. If there's a lot of dust, use a can of compressed air to remove it. Be careful not to damage the wheel components during cleaning.
Test with Another Mouse
If cleaning doesn't solve the issue, try connecting a different mouse to your computer. If the problem disappears, the original mouse likely has a hardware issue and may need to be replaced.
2. Update or Reinstall the Driver
Using a tool like Driver Sentry can make this process simple and effective.
1. Download and install the Driver Sentry software.
2. Click Scan to check your mouse driver's status.
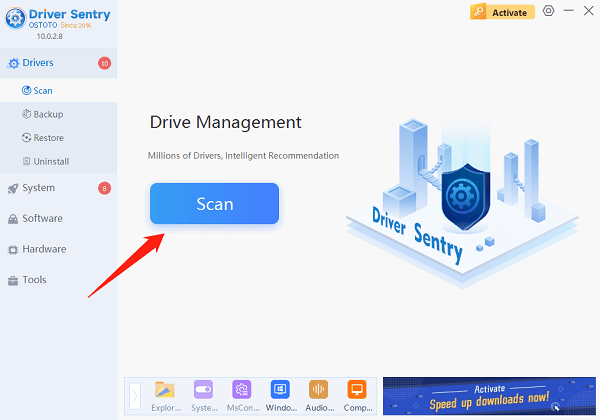
3. If updates or repairs are needed, click Repair Now, and the tool will automatically download and install the latest drivers for you.

4. Restart your computer to see if the issue is resolved.
3. Adjust System Settings
In Windows, you can follow these steps to check and modify scroll settings:
1. Open Settings and select Bluetooth & devices.
2. Click on Mouse and adjust the number of lines to scroll per step (e.g., 3 lines).
3. Disable accessibility features like Sticky Keys or Mouse Keys if enabled.

Tips to Prevent Scroll Wheel Problems
Regularly Clean Your Mouse
Clean the scroll wheel area periodically to prevent dust buildup.
Keep Drivers Up to Date
Use tools like Driver Sentry to automate driver updates, minimizing the risk of driver-related issues.
Protect Your Mouse
Avoid exposing the scroll wheel to grease or liquids and store the mouse properly to prolong its lifespan.
By following these steps, you should be able to fix your uncontrollable scroll wheel and restore your computer's functionality. To reduce the chances of similar issues in the future, consider using Driver Sentry regularly to check for driver updates and maintain your computer's optimal performance.
See also:
How to Fix Mouse Double-Click Issue
How to Fix a Disappearing Mouse Cursor
How to Download Logitech Mouse Drivers
Why does my monitor say no signal when computer is on