
When your Wi-Fi says "No Internet Access", it can be incredibly frustrating, especially when you're trying to stay connected for work, study, or leisure. In this guide, we'll walk you through several effective solutions to fix the "No Internet Access" problem in Wi-Fi.
1. Check the Wi-Fi Router
Before diving into technical fixes, always start by checking the basics. If the issue is on your end, it's essential to ensure that the problem is not with the router or modem itself.
Check the power indicator lights on your router to make sure it's receiving power.
Sometimes, the issue may not be with your device but with your internet service provider.
Confirm whether the issue is widespread or isolated to your device by checking the status of your internet connection on other devices.
Unplug your router, wait for about 30 seconds, then plug it back in. This simple reset often resolves connectivity issues.

2. Forget and Reconnect to the Network
If your device was previously connected to Wi-Fi but suddenly disconnected, trying to reconnect can help establish a fresh connection with the network and clear any IP conflicts or other minor issues.
Go to your device's Wi-Fi settings.
Select the network you're trying to connect to and choose "Forget".
Afterward, scan for available networks again and reconnect by entering the Wi-Fi password.

3. Upgrade Your Network Drivers
If your Wi-Fi adapter's driver is outdated or corrupted, it can cause connection issues, including the "No Internet Access" error. Using Driver Sentry to update the driver can resolve compatibility issues and improve your Wi-Fi connection, ensuring your drivers are up to date and functioning properly.
First, download and install Driver Sentry.
Open Driver Sentry, click the "Scan" button, and the software will automatically scan your system for outdated, missing, or corrupted drivers.

Find your network adapter in the scan list, click "Upgrade" to let Driver Sentry download and install the latest driver.

Once the driver update is successful, restart your device to apply the changes.
4. Check the IP Configuration
Incorrect IP configuration can lead to a "No Internet Access" issue. You can reset your network settings or manually adjust your IP settings to ensure the device is correctly configured to access the internet.
1) For Windows:
Press "Win + R" to open the Run window, type "cmd", and then press "Ctrl + Shift + Enter" to open the "Command Prompt (Administrator)".
Type the following commands one by one and press Enter after each:
ipconfig /release
ipconfig /flushdns
ipconfig /renew
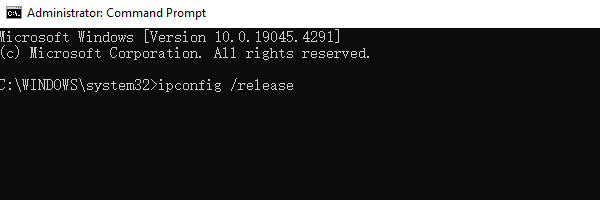
Restart your device.
2) For Mac:
Open "System Preferences" and go to "Network".
Select your Wi-Fi connection and click "Advanced".
Click on "TCP/IP" and select "Renew DHCP Lease".
5. Restart Your Device
Sometimes, the issue can be with your computer or smartphone. Restarting your device is a simple and effective troubleshooting step.
1) On Windows/Mac:
Close all open applications.
Restart your device to refresh the system's network settings.

2) On Android/iOS:
Turn off your phone, wait for about 30 seconds, then turn it back on.
6. Reset Your Network Settings
If all else fails, resetting your network settings can help fix deep-rooted configuration issues. This will restore all network settings to their default state.
1) For Windows:
Go to "Settings" and select "Network & Internet".
Click on "Status" and select "Network reset".
Follow the prompts to reset your network settings.
Restart your device.

2) For Mac:
Go to "System Preferences" and open "Network".
Select your Wi-Fi network and click the minus (-) button to remove it.
Reconnect by adding the Wi-Fi network back.
7. Contact Your ISP
If none of the above solutions work, the issue might be on your Internet Service Provider's end. There could be an outage or a problem with your broadband connection.
Call your ISP's customer support.
Ask them to check if there are any known outages in your area or if there's an issue with your account or equipment.
If needed, they can send a technician to troubleshoot further.
The "No Internet Access" problem can arise from a range of factors, but with the solutions provided above, you can effectively troubleshoot and resolve the issue. If the problem persists, don't hesitate to reach out to your ISP for further assistance.
See also:
Fix Keyboard That Can't Type Numbers
Solve the Keyboard Not Typing Letters Issue