
After a Windows 10 update, many users experience screen flickering, which affects user experience and work efficiency. This article provides effective methods to quickly fix the issue.
1. Perform a Screen Flicker Test
Pay attention to how often the screen flickers during use.
Press Ctrl + Shift + Esc to check if flickering occurs with specific applications or activities.
Note the timing, frequency, and conditions under which the flickering happens for troubleshooting later.
2. Update Graphics Driver
A common cause of screen flickering is incompatible or outdated graphics drivers. Updating the graphics driver can effectively improve the issue. It is recommended to use Driver Sentry to automatically detect and update drivers, saving time and avoiding the risk of downloading or installing incorrect drivers.
Click the download button to get the latest version of Driver Sentry, install it, and open the software, then click "Scan".

After scanning, it will show which drivers are missing or need updates; find the graphics driver in the list and click "Update".
After updating, it's advisable to restart your computer to ensure the updated driver functions properly.
3. Adjust Display Settings
Right-click on the desktop and select "Display settings".
Scroll to "Display resolution" and ensure it is set to the recommended value.
Click on "Advanced display settings", find "Refresh rate", and select a higher refresh rate (e.g., 60Hz, 75Hz) from the dropdown menu. Save the changes.

Turn off the "Night light" option to avoid affecting the display.
4. Boot into Safe Mode
Hold down the Shift key, click the "Power" icon in the Start menu, and select "Restart".
Choose "Troubleshoot", then "Advanced options".
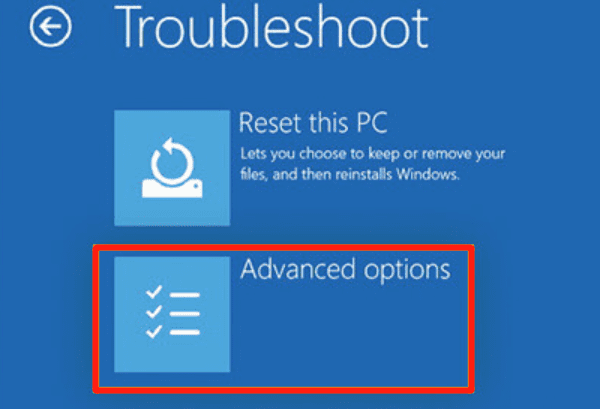
Click "Startup Settings", then select "Restart".
Press the number key 4 or 5 to enter Safe Mode or Safe Mode with Networking.
Observe if flickering persists; if it doesn't in Safe Mode, the issue may be due to drivers or software.
5. Uninstall and Reinstall Graphics Driver
Right-click the "Start" button and select "Device Manager".
Expand "Display adapters", right-click your graphics card, and select "Uninstall device".

Confirm the uninstallation, check "Delete the driver software for this device", and click "Uninstall".
Restart your computer; the system will automatically reinstall the graphics driver.
If it doesn't install automatically, you can manually download and install the latest graphics driver.
6. Uninstall Problematic Applications
Open Settings and select "Apps".
Review installed applications and find recently installed or updated ones.
Select the problematic application, click "Uninstall", and confirm.

Restart your computer and check if the screen flickering issue is resolved.
7. Run System File Checker
Press Win + X and select "Windows Terminal (Admin)" or "Command Prompt (Admin)".
In the command window, type "SFC /scannow" and press Enter.

Wait for the scan to complete, the system will automatically repair any corrupted files.
Restart your computer and check if the problem is resolved.
8. Roll Back to Previous Version
Open Settings and select "Update & Security".
Choose "Recovery", and under "Advanced startup", click "Restart now".

Select "Troubleshoot", then "Advanced options".
Choose "Uninstall updates", find the recent update and uninstall it.
Confirm the action, restart your computer, and check if it returns to normal.
9. Check Hardware Issues
Ensure the connection cable between the monitor and computer is secure and not loose.
Try using a different display cable to rule out cable issues.

Connect the monitor to another computer to see if flickering persists. If it does, the monitor may be the problem.
Open the case to ensure the graphics card is securely installed and check for overheating issues.
Make sure RAM and other hardware components are functioning properly.
By following these methods, you should resolve screen flickering after a Windows 10 update. If the issue persists, contact technical support or consider reinstalling the system. We hope this helps restore a smooth experience!
See also:
8 Common Solutions for No Internet Connection
How to Download and Install Wireless Network Card Drivers