
We've all been there: trying to access a website only to be met with the dreaded "This Site Can't Be Reached" error. In this guide, we'll walk you through a step-by-step approach to fixing the "This Site Can't Be Reached" error, including a method that involves using Driver Sentry to update network drivers.
1. Check Your Internet Connection
The first and simplest step is to make sure your internet connection is working properly. A weak or intermittent connection can often lead to errors like "This Site Can't Be Reached".
Ensure your router is on and connected to the internet. If you are using Wi-Fi, check the signal strength.
Try accessing other websites to confirm if the problem is specific to one site or if it's a general issue with your connection.

If using Wi-Fi, try switching to a wired connection to see if the error persists.
Restart your router and modem. This can resolve temporary connectivity issues.
2. Update Your Network Drivers
If your network card driver is outdated or incompatible with the operating system, it could also trigger the "This Site Can't be Reached" error. A simple and convenient solution is to use Driver Sentry to quickly detect and update the network card driver, ensuring that it's up to date.
Download and install Driver Sentry if you don't already have it on your system.
Launch Driver Sentry and let it scan your computer for outdated or missing drivers.

The program will identify your network drivers and display any available updates.
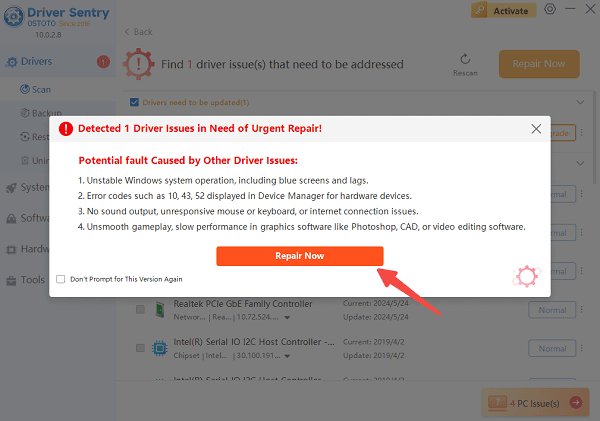
Click the Repair Now and let Driver Sentry automatically download and install the latest version.

Once the update is complete, restart your computer. Check if the error is resolved.
3. Clear Your Browser's Cache
Sometimes, a corrupt or outdated cache can interfere with your ability to connect to websites. The cache stores temporary files to speed up website loading, but these files can become outdated or corrupted over time, causing connection issues.
Open your browser settings.
Find the "Privacy" or "History" section and look for the option to clear browsing data.

Make sure to select Cache and Cookies along with browsing history.
Click "Delete Data" and restart your browser.
After clearing the cache, try accessing the website again.
4. Flush the DNS Cache
DNS (Domain Name System) translates domain names into IP addresses that your computer can use to connect to websites. If there's an issue with your DNS cache, it could be causing the "This Site Can't Be Reached" error.
Press Windows + R to open the Run dialog box.
Type cmd and press Enter to open Command Prompt.

In the Command Prompt window, type the "ipconfig /flushdns" command and press Enter.
Once you see the message "Successfully flushed the DNS Resolver Cache", close the Command Prompt window.
5. Change Your DNS Server
By default, your computer uses the DNS servers provided by your internet service provider (ISP). However, sometimes these servers can be slow or unreliable, causing connection issues. Switching to a public DNS server like Google's or OpenDNS can often help resolve these problems.
Open the Control Panel and go to Network and Sharing Center.
Click on Change adapter settings on the left-hand side.
Right-click on your active network connection (Wi-Fi or Ethernet) and select Properties.
In the Properties window, click on Internet Protocol Version 4 (TCP/IPv4) and then click Properties.

Select the option Use the following DNS server addresses and enter the following DNS server addresses:
For Google DNS:
Preferred DNS server: 8.8.8.8
Alternate DNS server: 8.8.4.4
For OpenDNS:
Preferred DNS server: 208.67.222.222
Alternate DNS server: 208.67.220.220
Click OK and restart your computer.
After changing the DNS server, try loading the website again.
6. Disable Your Firewall or Antivirus Software Temporarily
Sometimes, your firewall or antivirus software can block your internet connection or interfere with specific websites. If you suspect that your firewall is causing the issue, try disabling it temporarily to check if the problem is resolved.
1) For Windows Firewall
Open Control Panel and go to System and Security.
Click on Windows Defender Firewall.

On the left sidebar, click Turn Windows Defender Firewall on or off.
Select the option Turn off Windows Defender Firewall, both for private and public networks.
Click OK to confirm.
2) For Antivirus Software
Open your antivirus program and temporarily disable it. Check your connection again.
After checking, remember to re-enable your firewall or antivirus for security reasons.
By following the troubleshooting steps provided in this guide, you should be able to diagnose and resolve most of these errors. Remember to regularly use Driver Sentry to ensure that your network drivers are up to date. If the issue persists, it may be necessary to seek professional assistance.
See also:
Resolve Bluetooth audio stuttering issue on Windows 10
Ways to resolve the "Audio Device is Disabled" issue
How to fix Marvel Rivals crashing on PC
Methods to resolve the "Vanguard Not Initialized" issue in Valorant