
When using a Windows 11 device, you may sometimes encounter the issue of the Wi-Fi option disappearing. This problem can prevent you from connecting to the internet and typically occurs after a system update, driver issues, or other software conflicts. This guide will introduce you to seven effective solutions.
1. Restart Your Computer and Router
Sometimes, the simplest solution is the best. Restarting both your computer and your router can help resolve temporary glitches that may cause your Wi-Fi option to disappear.
Restart your computer by clicking the Start Menu, then selecting Restart.
Power off your router, wait for about 30 seconds, and then power it back on.
Once both devices are rebooted, check if the Wi-Fi option reappears in the Network Settings.

2. Use Driver Sentry to Update Drivers
One of the most common reasons for the Wi-Fi option disappearing on Windows 11 is outdated or corrupted drivers. If the network adapter drivers are not up to date, it can prevent your Wi-Fi from functioning correctly. Driver Sentry can help you identify outdated or faulty drivers and update them with ease.
Download and install Driver Sentry.
Open the application and click on the Scan button to search for outdated or missing drivers.

Once the scan is complete, it will display a list of drivers that need to be updated.
Find your network adapter drivers in the list and upgrade them.

After updating the drivers, restart your computer and check if the Wi-Fi option is back.
3. Enable Wireless Network Adapter
The Wi-Fi adapter could be accidentally disabled, which might cause the Wi-Fi option to disappear. To check this, follow these steps:
Right-click the Start Menu and select Device Manager.
Expand the Network adapters section.
Right-click your Wi-Fi adapter (it could be named something like "Wi-Fi", "Wireless Adapter", or the name of your network card) and choose Enable device.
If it's already enabled, try disabling it and then re-enabling it.
Restart your computer and check if the Wi-Fi option appears.
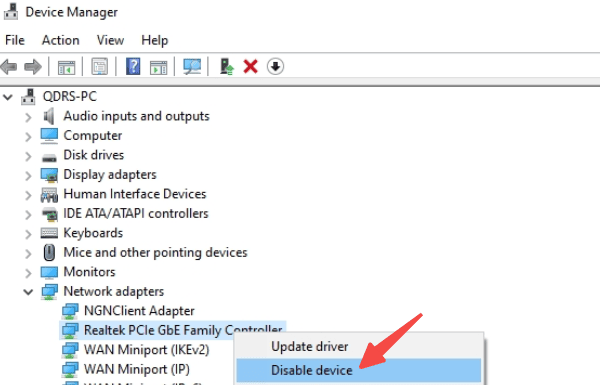
4. Reset Network Settings
If none of the previous solutions worked, resetting the network settings on your Windows 11 PC can help restore the missing Wi-Fi option. This will remove all your saved networks, so make sure you have your Wi-Fi password handy.
Press Windows + I to open Settings.
Go to Network & Internet and click on Advanced network settings.
Scroll down and select Network reset.
Click on Reset now and confirm the action.
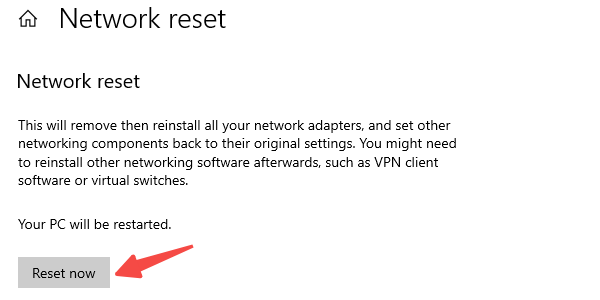
After your PC resets the network settings, restart the computer.
Check if the Wi-Fi option reappears.
5. Troubleshoot Network Problems
Windows 11 has built-in troubleshooting tools that can automatically detect and resolve common network problems. Running the network troubleshooter can often fix issues with missing Wi-Fi connections.
Press Windows + I to open Settings.
Go to System and then select Troubleshoot.
Click Other troubleshooters.
Find Network and Internet Adapter in the list and click Run.

Follow the on-screen instructions to let Windows diagnose and fix any network-related issues.
After the troubleshooter finishes, check if the Wi-Fi option is available.
6. Check for Windows Updates
Windows 11 often receives updates to improve system stability, fix bugs, and enhance security. Missing updates could be the reason why your Wi-Fi option is gone. Checking for updates can help resolve underlying issues with the system that are affecting your Wi-Fi settings.
Press Windows + I to open Settings.
Go to Windows Update on the left panel.
Click Check for updates.

If updates are available, install them and restart your PC.
After the restart, check if the Wi-Fi option is available.
7. Check for Hardware Issues
In some rare cases, hardware problems with your Wi-Fi adapter could cause the Wi-Fi option to disappear. To check if the hardware is working correctly, try using the adapter on another device (if possible), or test a different adapter on your current PC.
If you suspect a hardware failure, you may need to replace the adapter or consult a professional technician to repair or replace the faulty hardware.
By following the solutions outlined in this guide, including using Driver Sentry to update network drivers, you should be able to restore the Wi-Fi option and get your internet connection working again.
See also:
Methods to Fix Path of Exile 2 Crashing on PC
How to Fix Fortnite Crashing on PC