
When using Windows 10 operating system, users will encounter the problem that the mouse pointer keeps circling on the taskbar. In this article, we will introduce several effective solutions to help you solve the problem of the mouse pointer circling on the taskbar.
1. Restart Your Computer
Sometimes, the problem of the mouse circling on the taskbar is just a temporary system delay phenomenon. If it only happens occasionally, a simple reboot may solve the problem. Restarting your computer can help the operating system to clear the cache, terminate running processes and reload all programs and services. This is the first step in solving most computer problems.
2. Update Drivers
Problems with the mouse circling the taskbar may also be due to driver incompatibility or known issues with the operating system. It is recommended to use Driver Sentry to automatically detect and update drivers, saving time and avoiding the risk of downloading or installing incorrect drivers.
Click the download button to get the latest version of Driver Sentry, install the software, and then click "Scan".

After the scan, the software will display which drivers are missing or need updating. Find the mouse driver in the results list and click the "Update" button.
After the update, it is recommended to restart your computer to ensure the updated drivers take effect.
3. Check the Task Manager
If the mouse continues to circle the taskbar, it may be due to a program or process that is taking up too many system resources. You can check the resource usage in your system through Task Manager:
Press 'Ctrl + Shift + Esc', or right-click on the taskbar and select "Task Manager".
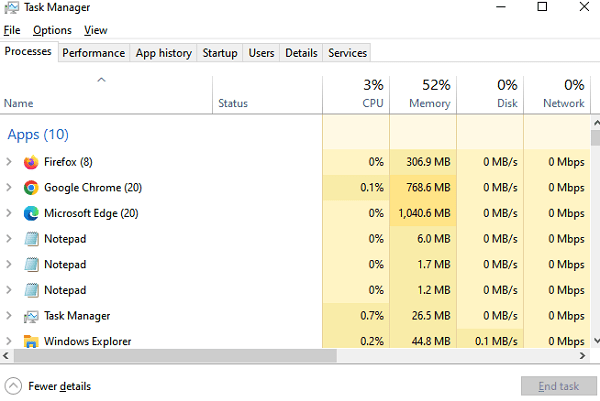
In Task Manager, switch to the "Performance" tab and check the CPU, memory and disk usage. If the CPU or memory usage of a process is abnormally high, it may be the reason why the mouse pointer is spinning.
Under the "Processes" tab, look for unresponsive programs. If found, right-click and select "End Task" to force close the program.
Performance problems can also be caused if too many programs are running automatically when the system starts up. In Task Manager, switch to the "Startup" tab and disable some unnecessary startup items to reduce the burden on your system.
4. Check for System Updates
Click the "Start" menu and select "Settings".
In the settings window, choose "Update & Security".
In the "Windows Update" section, click the "Check for updates" button.

If updates are available, follow the prompts to install them.
After updates are complete, restart your computer to ensure all changes take effect.
5. Perform a System File Check
There may be corrupted or missing system files in your Windows system, causing problems with the taskbar and mouse. You can fix these problems by running the System File Checker tool from the command prompt.
Search for "cmd" in the start menu, right-click "Command Prompt", and select "Run as administrator", type "sfc /scannow", and press Enter. The system will scan and repair any files that may be damaged. When finished, restart the computer and check if the problem has been resolved.

6. Disable or Adjust Mouse Settings
In some cases, mouse settings may cause the mouse pointer on the taskbar to appear abnormal. If you are using an external mouse or have special mouse settings, trying to adjust these settings may help.
Go to "Settings" > "Devices" > "Mouse" and adjust the double-click speed, scrolling settings, etc. to see if this helps.

In the "Control Panel", enter the "Mouse" settings, try to disable the "Mouse Pointer Enhancement" function, to see if the problem can be solved.

7. Restore the System to An Earlier State
If the problem occurred recently and none of the above methods have solved the problem, you can consider restoring the system to a previous restore point.
In "Control Panel", select "Recovery" > "Open System Restore", choose an earlier restore point to restore system settings.
The above is the solution for Win10 mouse circles on taskbar, hope it helps you.
See also:
8 Ways to Fix Satisfactory Crashes
How to Fix Windows 10 System Crash