Drivers serve as the communication bridge between your operating system and hardware, ensuring that software can utilize the graphics card effectively. Outdated drivers can lead to performance issues, graphical glitches, and even security vulnerabilities. This essay provides a comprehensive guide on how to update graphics card drivers, emphasizing why updates are necessary, how to check for updates, and the steps for performing updates across different platforms.

Checking for Updates
Before you can update your graphics card driver, you need to determine the current version and whether an update is necessary. Here’s how to check your current graphics driver version:
1.Using Device Manager in Windows:
Right-click the Start menu and select "Device Manager."
Expand the "Display adapters" section.
Right-click on your graphics card and choose "Properties."
Navigate to the "Driver" tab to view the driver version and date.
2.Using Command Prompt:
Press Windows+R, type dxdiag, and hit Enter.This opens the DirectX Diagnostic Tool, where you can see detailed information about your graphics driver.
How to Update Graphics Card Drivers
Once you've determined that an update is needed, follow these steps to update your graphics card drivers.
1.Using Driver Management Software
Outdated, corrupted, or incompatible drivers can cause performance drops, hardware malfunctions, or system crashes. We recommend using Driver Sentry to automatically detect and update your drivers, saving time and avoiding the risk of downloading or installing incorrect drivers.
1).Click the download button to get the latest version of Driver Sentry. After installation, open the software and click "Scan".
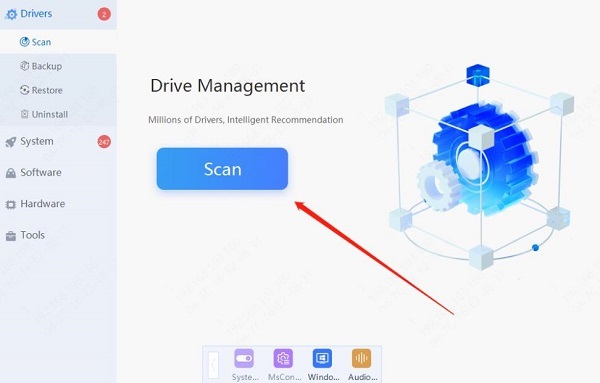
2). Once the scan is complete, it will display any drivers that are not installed or need updating. Find the graphics driver in the results list and click the "Update" button.
3).After the update is complete, it is recommended to restart your computer to ensure the new drivers are properly applied.
2. Update via Device Manager
For many users, the easiest way to update graphics drivers is through Windows Device Manager:
Step 1: Open Device Manager by right-clicking the Start menu and selecting it.
Step 2: Expand the "Display adapters" section to see your graphics card.
Step 3: Right-click on your graphics card and select "Update driver."
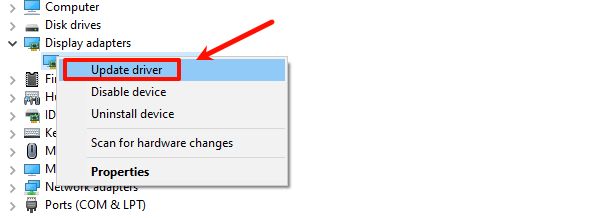
Step 4: Choose "Search automatically for updated driver software." Windows will search for and install any available updates.
While this method is straightforward, it may not always yield the latest drivers, especially if the manufacturer has released a new version.
3. Manual Update from Manufacturer's Website
For the most reliable updates, downloading drivers directly from the manufacturer’s website is recommended. Here’s how to do it for the three major graphics card brands:
NVIDIA:
Visit the NVIDIA Driver Downloads page.

Select your graphics card model and operating system.
Download the latest driver package.
Open the downloaded file and follow the installation prompts, then restart your computer.
AMD:
Go to the AMD Drivers and Support page.
Enter your graphics card details and select the appropriate driver.
Download and install the driver package, following the on-screen instructions.
Intel:
Visit the Intel Driver & Support Assistant.
Run the tool to automatically detect your graphics hardware and suggest the latest driver.
More information about computer problem solving can be found on the OSTOTO website.
See also:
What is a computer graphics driver?graphics driver Download
How do I update my graphics drivers? Method introduction
How much will the RTX 4090 be? rtx 4090 specs
How to refresh graphics driver?