
When it comes to understanding your computer's capabilities, the graphics card (also known as the GPU, or Graphics Processing Unit) is one of the most crucial components. Whether you're playing games, designing graphics, or watching high-definition videos, the performance of your graphics card directly impacts your experience. In this guide, we'll walk you through several methods to check your computer's graphics card.
1. Using Device Manager in Windows
The Device Manager is a built-in Windows tool that allows you to view and manage all hardware devices connected to your computer, including your graphics card. Here's how you can check your GPU using Device Manager:
Right-click on the Start menu or press Windows + X on your keyboard and select Device Manager from the list.
In the Device Manager window, find and click on the arrow next to Display adapters. This will expand the list of graphics hardware installed on your computer.

The name of your graphics card should appear under the Display adapters section. Common graphics card brands include NVIDIA, AMD, and Intel.
To see more detailed information about the graphics card, right-click on the listed GPU and select Properties.
Under the Details tab, you can find more in-depth specifications such as driver version, manufacturer, and more.
While this method gives you basic details about your GPU, it might not provide in-depth information, such as the model number or performance specifications.
2. Using DirectX Diagnostic Tool (dxdiag)
The DirectX Diagnostic Tool (dxdiag) is another built-in tool that provides more detailed system information, including data on your graphics card. Here's how to use it:
Press Windows + R to open the Run dialog box.
Type dxdiag and press Enter. This will open the DirectX Diagnostic Tool.
In the DirectX Diagnostic Tool, navigate to the Display tab. This section provides detailed information about your graphics card, such as the name, manufacturer, total memory, and driver version.

If you want to save this information for later reference, you can click on Save All Information and save the file in a text format.
The DirectX Diagnostic Tool is a simple and quick way to get detailed information on your GPU, but it still may not provide performance statistics or driver updates.
3. Using Task Manager
Windows Task Manager can also provide some basic GPU information, although it's not as comprehensive as Device Manager or dxdiag. Here's how to check your GPU in Task Manager:
Press Ctrl + Shift + Esc to open Task Manager, or right-click the taskbar and select Task Manager.
In the Task Manager window, click on the Performance tab. You'll see a list of different hardware components (CPU, Memory, Disk, etc.).
On the left sidebar, click on GPU. This will show you basic information about your GPU, such as its name, the amount of memory, and its current usage.

In Task Manager, you can also monitor real-time GPU usage, which is useful for understanding how your graphics card is performing when running resource-intensive applications.
While Task Manager provides basic information about GPU performance, it doesn't show detailed specifications like the driver version or the exact model number of the GPU.
4. Using Driver Sentry
For a more comprehensive and automated approach, you can use third-party software like Driver Sentry. This tool is particularly useful for those who want to ensure that their system's drivers, including the graphics card drivers, are up to date. Here's how to use Driver Sentry to check your graphics card:
Download and install Driver Sentry. It is a lightweight program, so installation is quick and easy.
After installation, launch Driver Sentry. It will scan your computer's hardware and list all the drivers installed on your system, including your GPU drivers.

Driver Sentry will provide you with details on whether your graphics card drivers are up to date or if an update is available.
If your drivers are outdated, you can use Driver Sentry to automatically download and install the latest drivers for your GPU.
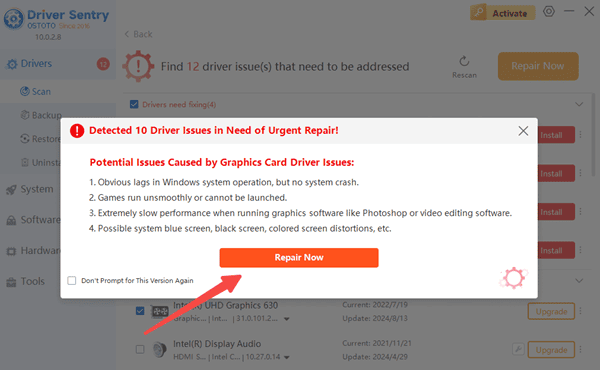
Besides checking for driver updates, Driver Sentry also provides detailed specifications about your graphics card, such as its model, manufacturer, and memory size.
Driver Sentry simplifies the process of updating and managing your GPU drivers. It can be a particularly valuable tool if you're experiencing issues with your graphics card or if you're unsure whether you're using the most up-to-date drivers.
Knowing how to check your computer's graphics card is an essential skill for any computer user, whether you're troubleshooting issues, upgrading components, or optimizing your system for better performance. With the Driver Sentry, you can ensure that your graphics card is running optimally.
See also:
Fix Kernel Mode Heap Corruption Error
How to Fix Faulty Hardware Corrupted Page on Windows 10