
Screen tearing is a frustrating issue for gamers. It occurs when your monitor's refresh rate and your GPU's frame rate are out of sync, resulting in horizontal lines or "tears" across the screen during gameplay. This guide will walk you through effective solutions to resolve screen tearing on your PC.
1. Understanding Screen Tearing
Screen tearing happens when your graphics card outputs frames faster or slower than your monitor's refresh rate can handle. Instead of displaying one continuous frame, the monitor ends up showing parts of multiple frames simultaneously. This is particularly noticeable during fast-paced action scenes in games.
Common causes include:
Outdated or faulty GPU drivers.
Disabled V-Sync or improper synchronization settings.
Insufficient hardware performance for demanding games.
Monitor refresh rate mismatches with the game settings.
2. Ways to fix screen tearing in PC games
1) Enable V-Sync or Adaptive Sync
Vertical Synchronization (V-Sync) aligns your GPU's frame rate with your monitor's refresh rate, effectively eliminating screen tearing. Adaptive Sync technologies like NVIDIA G-Sync or AMD FreeSync provide more dynamic solutions, adjusting refresh rates in real-time.
Open the graphics settings of your game.
Look for the "V-Sync" option and enable it.
For G-Sync or FreeSync, ensure your monitor supports it and enable the feature in your graphics card control panel:
For NVIDIA: Open NVIDIA Control Panel, navigate to "Manage 3D Settings", and enable G-Sync under "Monitor Technology".
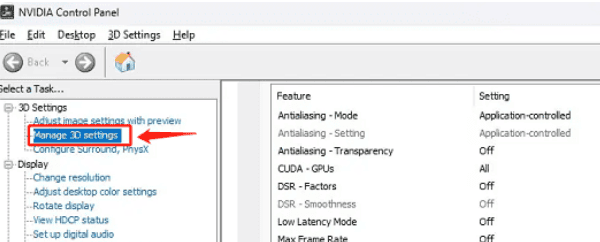
For AMD: Open AMD Radeon Software, go to "Display", and toggle on FreeSync.
Restart the game and check if the tearing issue is resolved.
2) Update Your GPU Drivers
Outdated or corrupted GPU drivers can often cause screen tearing. Keeping your drivers up-to-date ensures compatibility with the latest games and optimal performance. Driver Sentry simplifies this process by automatically detecting and updating your drivers.
First, download and install Driver Sentry.
Open the software and initiate a scan for outdated drivers.
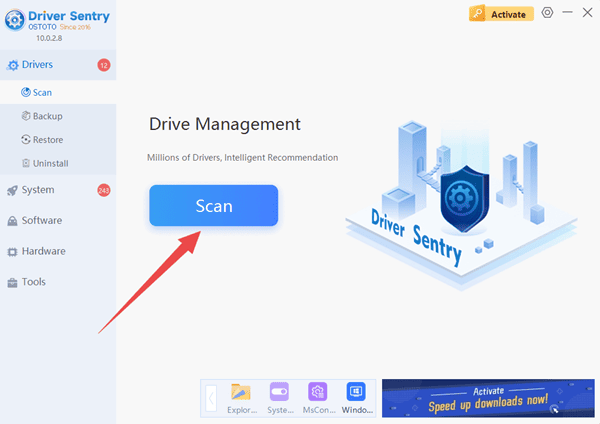
Once the scan is complete, locate your graphics card driver.
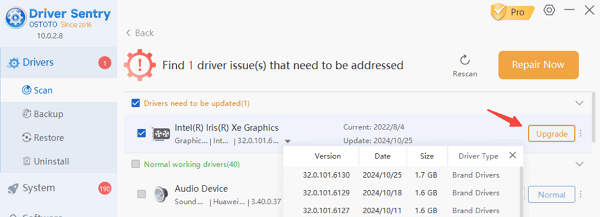
Click "Upgrade" to download and install the latest driver version.

Reboot your PC to apply the changes.
3) Adjust Monitor Refresh Rate
Screen tearing can result from mismatches between your monitor's refresh rate and the game's frame rate. Correcting this can often resolve the issue.
Right-click on your desktop and select "Display Settings".
Scroll down and click "Advanced Display Settings".
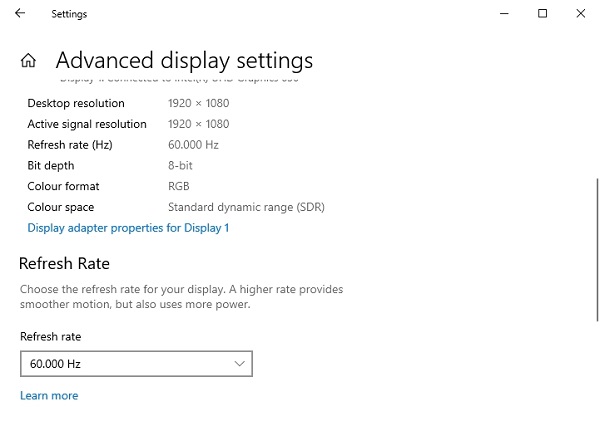
Under "Refresh Rate", choose the maximum supported rate for your monitor.
Apply the changes and restart your game.
4) Optimize In-Game Graphics Settings
Lowering certain graphics settings can stabilize your GPU's frame rate, minimizing the likelihood of screen tearing.
Open the game and navigate to "Settings" or "Options".
Reduce settings for high-impact features like shadows, anti-aliasing, and reflections.
Limit the frame rate to match your monitor's refresh rate.
Test different configurations until the tearing is resolved.
5) Upgrade Your Hardware
If screen tearing persists despite trying the above solutions, your hardware might not meet the requirements for modern games. Upgrading your monitor or graphics card can help eliminate tearing and improve overall performance.
Research monitors that support G-Sync or FreeSync for tear-free gaming.
Consider a GPU upgrade if your current card struggles to maintain stable frame rates.
Ensure compatibility between your GPU and monitor for features like Adaptive Sync.

6) Use Borderless Windowed Mode
Some games experience screen tearing only in full-screen mode. Switching to borderless windowed mode can mitigate the issue by relying on your operating system's built-in synchronization.
Open your game and go to "Settings" or "Display Options".
Select "Borderless Windowed Mode" or similar.
Save the settings and restart the game.
Screen tearing can disrupt your gaming experience, but it's a solvable issue with the right approach. Regular maintenance of your system, such as cleaning hardware and monitoring performance, can also help prevent future issues.
See also:
8 Ways to Fix GPU Not Detected on Windows
9 Ways to Fix Critical Process Died Error in Windows 10