
Sound problems on your computer can be frustrating, whether you're unable to hear music, audio in videos, or system notifications. In this guide, we'll walk you through several solutions to help restore sound to your computer.
1. Check Physical Connections
Before diving into software fixes, ensure all physical components are properly connected.
Check your speakers or headphones. Ensure they're securely plugged into the correct port (often green) on your computer.
If you're using USB or wireless audio devices, make sure they're powered on and paired correctly.

Test the device with another computer to ensure the hardware itself isn't faulty.
Verify that the volume on your external speakers or headphones isn't muted or too low.
2. Ensure the Correct Playback Device is Selected
Your computer may have multiple audio devices, and the incorrect one might be set as the default.
Right-click the speaker icon in the system tray (bottom-right corner) and select "Sounds" or "Sound Settings".
Navigate to the "Playback" tab and look for the device you're trying to use (e.g., speakers, headphones, or external soundcards).

Click on your desired device, then select "Set as Default Device".
Test the audio by clicking the "Test" button or playing a sound.
3. Upgrade or Reinstall Your Audio Drivers
The sound card driver determines whether your computer's audio functions properly. If the driver is outdated or corrupted, it can lead to no sound on your computer.
It is recommended to use Driver Sentry to automatically update the sound card driver, which can quickly resolve audio issues on your computer.
Download and install Driver Sentry.
Open Driver Sentry and allow it to scan your system for outdated or missing drivers.

Once the scan completes, locate the audio driver on the list and select "Repair Now".

Wait for the update process to finish, then reboot your computer.
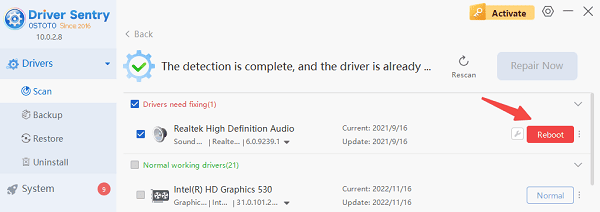
After restarting, test the audio again by playing music or watching a video.
4. Check for Audio Enhancements or Muted Applications
Windows sound enhancements can sometimes interfere with audio output.
Go back to the "Playback" tab in the sound settings.
Select your active audio device and click "Properties".
Under the "Enhancements" tab, check or uncheck options such as "Disable all enhancements".
Test your audio again.
Additionally, check if individual apps are muted:
Right-click the speaker icon and select "Open Volume Mixer".
Ensure the application you're using (e.g., a browser or media player) isn't muted or at a low volume.

5. Check Windows Audio Services
If the sound services on your system are disabled or not running, this can prevent audio from functioning.
Press Windows + R to open the Run dialog box, then type services.msc and press Enter.
Look for Windows Audio in the list of services.

Right-click on Windows Audio and select "Start" (or "Restart" if it's already running).
Ensure the service is set to "Automatic" by right-clicking, selecting "Properties", and changing the Startup type.
Check if the audio starts working after enabling the service.
6. Perform a System Restore or Windows Update
If the issue began after a recent system change, rolling back to a previous restore point may help.
1) System Restore
Search for "System Restore" in the Windows search bar and select "Create a restore point".
In the System Properties window, click "System Restore".

Follow the prompts to choose a restore point where the audio was functioning correctly.
Restart your computer after the restore process completes.
2) Update Windows
Go to Settings > Update & Security > Windows Update.
Click "Check for updates" and install any pending updates.
Restart your system and test the sound.

7. Inspect Hardware Issues
If none of the software fixes resolve the issue, your sound card or speakers may be physically damaged.
Test your computer with a different set of headphones or external speakers.
For laptops, use the built-in speakers to rule out external device issues.
If using a desktop, try moving your sound card to a different PCI slot (if applicable).
If all else fails, consider consulting a professional to inspect the hardware.
With these solutions, your sound should be back up and running smoothly. If these steps don't solve your problem, the issue may lie with your hardware, in which case consulting a professional might be the best course of action.
See also:
6 Ways to Fix "No Audio Device Installed" on Windows 10
Fix Bluetooth Audio Delay on Windows PC