Uninstalling graphics card drivers in Windows is an important procedure that can help resolve performance issues, prepare for a hardware upgrade, or troubleshoot graphical glitches. This essay outlines the steps to effectively uninstall graphics card drivers on Windows, providing a detailed guide for users at all experience levels.

Understanding Graphics Card Drivers
Graphics card drivers are essential pieces of software that enable the operating system to communicate effectively with the graphics hardware. They allow applications, particularly games and design software, to leverage the capabilities of the graphics card. However, outdated or corrupted drivers can lead to a variety of issues, including poor performance, crashes, or even system instability. Therefore, uninstalling the current drivers may be necessary before installing new ones.
Preparing for Uninstallation
Before you begin the uninstallation process, there are a few important steps to take:
1.Backup Your Data:
Always ensure that your important files are backed up. While uninstalling drivers is generally safe, it's best to be prepared for any unexpected issues.
2.Note Your Graphics Card Model:
It's helpful to know the make and model of your graphics card, as you will need this information later to download new drivers.
3.Create a System Restore Point:
Before making changes to your system, it is wise to create a restore point. This allows you to revert your system back to a previous state if something goes wrong during the process. You can create a restore point by searching for "Create a restore point" in the Windows search bar, selecting your system drive, and clicking "Create".
Step-by-Step Guide to Uninstalling Graphics Card Drivers
1.Uninstalling via Driver Sentry
Driver Sentry is a professional computer driver management software that not only allows you to download and install drivers but also supports driver uninstallation and backup. The steps are as follows:
click on the Drivers-Uninstall page and select Graphics Card Drivers to uninstall.

2.Access Device Manager:
The first step in uninstalling graphics card drivers is to access the Device Manager. Right-click on the Start button or press the Windows key+X, then select "Device Manager" from the list.
3.Locate Display Adapters:
In the Device Manager window, find the "Display adapters" section. Click the arrow next to it to expand the list of graphics cards installed on your system.

4.Uninstall the Driver:
Right-click on the graphics card you want to uninstall. From the context menu that appears, select "Uninstall device". A dialog box will pop up, providing an option to delete the driver software for the device. Check this box if you wish to remove the driver completely, then click "Uninstall".

4.Confirm the Uninstallation:
Windows will process the uninstallation. Once completed, the graphics card will no longer be listed under"Display adapters",indicating that the driver has been successfully removed.
5.Restart Your Computer:
After uninstalling the driver, it is essential to restart your computer. This allows Windows to recognize the changes made and prepare for any new driver installations.
Installing New Graphics Card Drivers
After uninstalling the old drivers, you will need to install new ones:
We recommend using Driver Sentry to automatically detect and update your drivers, saving time and avoiding the risk of downloading or installing incorrect drivers.
1. Click the download button to get the latest version of Driver Sentry. After installation, open the software and click "Scan".
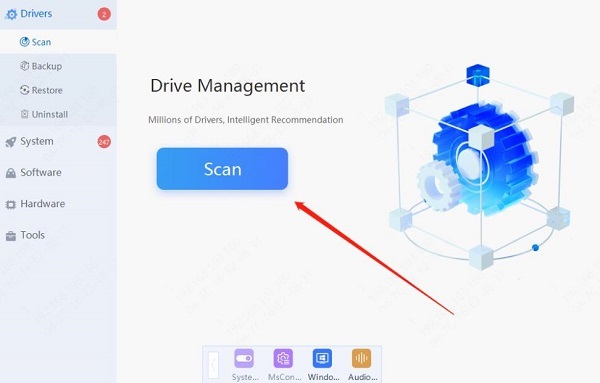
2. Once the scan is complete, it will display any drivers that are not installed or need updating. Find the graphics driver in the results list and click the "Update" button.
3. After the update is complete, it is recommended to restart your computer to ensure the new drivers are properly applied.
More information about computer problem solving can be found on the OSTOTO website.
See also:
What is a computer graphics driver?graphics driver Download
How do I update my graphics drivers? Method introduction
How much will the RTX 4090 be? rtx 4090 specs
How to refresh graphics driver?