A sudden loss of sound on a computer is a common issue. Whether you’re listening to music, watching movies, or handling work tasks, this situation can be frustrating. The causes for a computer losing sound are varied, including hardware malfunctions, driver issues, and incorrect settings. This article will analyze the possible reasons for the problem and provide effective solutions.

I. Common Causes of a Computer Losing Sound
1.Volume Settings Issues
The volume has been mistakenly turned down to the lowest level or muted.
System and application volume settings are inconsistent.
2.Driver Problems
The sound card driver is missing, corrupted, or incompatible with the system.
Issues arise after a driver update.
3.Audio Output Device Errors
The computer has not selected the correct output device, such as speakers or headphones.
External speakers or headphones are not properly connected.
4.Hardware Malfunctions
The built-in speaker is damaged, or the audio jack is faulty.
External hardware devices like headphones or speakers are defective.
5.System or Software Configuration Errors
The sound service is not running or has been disabled.
The player software is misconfigured or does not support the current file format.
II. Methods to Resolve a Computer Losing Sound
Method 1: Check Volume Settings
1.System Volume Settings
In the bottom-right corner of the taskbar, click the volume icon to ensure it is not muted and adjust the volume to an appropriate level.

2.Application Volume
Open the application playing audio and verify that its internal volume is not muted or set too low.
Method 2: Update or Repair the Sound Card Driver
We can use professional driver management software like "Driver Sentry" for one-click detection and installation. Here are the basic steps for installing and updating drivers:
Click the download button to get the latest version of Driver Sentry. After installation, open the software and click "Scan".

Once the scan is complete, it will show which drivers need installation or updates. Find the sound card driver in the list and click "Update".
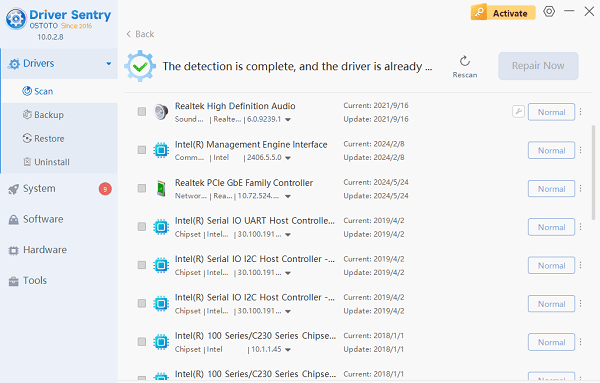
After the update is complete, it is recommended to restart your computer to ensure the updated driver works properly.
Method 3: Check Audio Output Devices
1.Switch Audio Devices
Right-click the volume icon in the taskbar and select "Playback Devices" or "Sound Settings".
Ensure the correct output device, such as speakers or headphones, is selected.
2.Reconnect External Devices
If using external headphones or speakers, unplug them and reconnect to ensure a secure connection.
Method 4: Check the Sound Service
1.Verify the Windows Audio Service
Press Win + R, type services.msc, and press Enter to open the Service Manager.
Locate the Windows Audio service, ensure it is set to "Running", and right-click to select "Start" if it is not active.
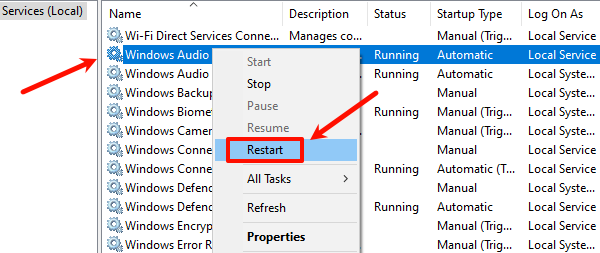
2.Restart the Audio Service
Stop the service and restart it, then set its startup type to "Automatic".
Method 5: Inspect Hardware Devices
1.Test Speakers or Headphones
Connect the speakers or headphones to another device (e.g., a phone or tablet) to check if they are functioning properly.

2.Test Different Ports
If using headphones, try plugging them into a different audio jack or USB port to rule out port-related issues.
More information about computer problem solving can be found on the OSTOTO website.
See also:
What is a sound card driver?
When PC sound is not working?solution methods
How do I get the sound back on my computer?
Why does my PC suddenly have no sound