
Graphics cards are essential for gaming performance, and upgrading to a new one usually promises better frame rates and smoother visuals. However, some users may encounter lag instead. Here are common causes and solutions to fix this issue.
1.Incorrect or Outdated Drivers
If the drivers for your new graphics card are not properly installed or are outdated, your games may lag or encounter other performance issues.
Uninstall Old Drivers
Press "Win + X" to open the quick menu and select "Device Manager".
Under "Display Adapters", locate your old graphics card, right-click, and select "Uninstall Device". Check the option to "Delete the driver software for this device" before confirming.

Download and Install New Drivers
For a more efficient solution, consider using a tool like Driver Sentry to detect and update your drivers automatically.
Open Driver Sentry and click "Scan". The software will identify any missing or outdated drivers.

Locate your graphics card in the scan results and select "Upgrade".

Once the installation is complete, restart your computer
2.Check Hardware Compatibility
Sometimes, the issue arises from a mismatch between the new graphics card and the rest of your system. If your CPU is too old, it may bottleneck the GPU, causing lag.
Assess System Performance
Press "Win + R", type "dxdiag", and hit Enter.
Check the specifications for your CPU, memory, and GPU to ensure they meet the recommended requirements of your new graphics card.
Optimize Hardware
If your RAM is less than 8GB, consider upgrading.
Use Driver Sentry's Hardware Detection feature to monitor CPU and GPU usage and identify potential bottlenecks.

3.Improve Cooling and Ventilation
New graphics cards can generate significant heat under heavy load. If cooling is insufficient, the GPU may throttle itself, leading to lag.
Monitor GPU Temperature
Use the Hardware Detection feature in Driver Sentry to track GPU temperatures in real time. Ideally, the GPU temperature should stay below 85°C.
Enhance Cooling
Turn off the power, open the case, and use compressed air or a soft brush to clean dust from the GPU fans and heat sinks.
Ensure good airflow in the case by adding fans or upgrading the cooler. Position your PC in a well-ventilated area to prevent heat buildup.
4.Adjust Game Settings
High-resolution or ultra-quality settings can overwhelm the GPU, leading to lag. Lowering these settings can improve performance.
Change Graphics Settings
Open the game's "Graphics/Display Settings" menu.
Resolution: Choose a lower resolution, such as 1920x1080.
Effects Quality: Set shadows, reflections, and anti-aliasing to medium or low.
Frame Rate Cap: Limit the frame rate to 60 FPS.
Optimize with GPU Software
For NVIDIA users: Right-click your desktop and open "NVIDIA Control Panel" to tweak 3D settings.
For AMD users: Open "Radeon Settings" and adjust game profiles for optimization.
5.Close Background Processes
Background programs may consume significant CPU and memory resources, impacting gaming performance.
Check Resource Usage
Press "Ctrl + Shift + Esc" to open the Task Manager. Review the "Performance" tab for CPU and memory usage.
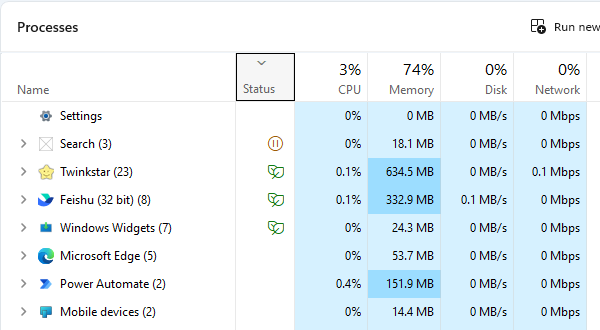
End Unnecessary Tasks
Under the "Processes" tab, right-click unnecessary programs and select "End Task". Avoid closing critical system processes like "explorer.exe".
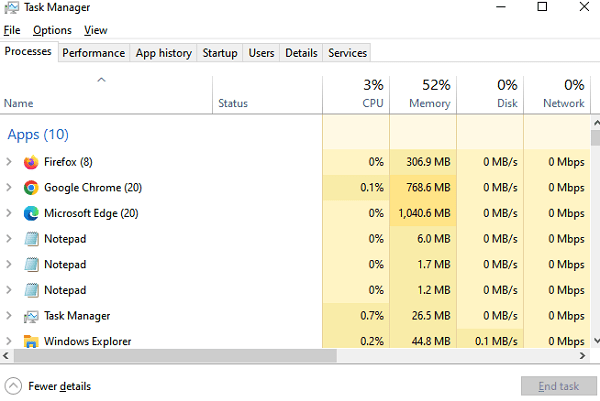
Clean Startup Programs
Press "Win + R", type "msconfig", and press Enter. In the "Startup" tab, disable non-essential programs from launching at startup.

By following these steps, you should be able to resolve any lag issues caused by your new graphics card. If you encounter driver-related problems, Driver Sentry can help you quickly detect and fix them, ensuring your system operates at its best.
See also:
How to Fix Space Marine 2 Crashes on PC
How to Fix "Hogwarts Legacy" Stuttering Issues
How to fix severe frame drops in laptop gaming
How to Improve Frames Per Second Performance in Games