
Keeping your graphics drivers up to date in Windows 11 is essential for ensuring system stability, smooth gameplay, and optimal visual performance. In this article, we'll walk you through several common methods to help you easily upgrade your graphics drivers.
Method 1: Use a Driver Management Tool
Outdated or corrupted drivers can lead to blue screens, screen stuttering, app crashes, and other issues. Making sure your graphics driver is current can prevent these problems. It's recommend to use Driver Sentry to automatically detect and update your drivers—saving you time and minimizing the risk of installing incorrect versions.
Click the download button to get the latest version of Driver Sentry. After installation, open the software and click "Scan".

Once the scan is complete, it will show which drivers are missing or need updates. Find the graphics driver in the list and click the "Upgrade"button.
After the update is complete, restart your computer to ensure the new driver is fully applied.
Method 2: Update Drivers via Device Manager
Press Win + X or right-click the Start menu, then select "Device Manager".
In the Device Manager window, expand the "Display adapters" category. You'll see your graphics card listed here.
Right-click your graphics card and select "Update driver".
In the popup window, choose "Search automatically for drivers". Windows will search for and install the latest available graphics driver.
If Windows doesn't find an update, you can select "Browse my computer for drivers" and manually install a driver you downloaded from the manufacturer's site.

Follow the on-screen instructions to complete installation.
Restart your computer after installation.
Method 3: Download and Install Drivers from the Manufacturer's Website
Step 1: Identify your graphics card model and manufacturer
Press Win + R, type "dxdiag", and press Enter to open the DirectX Diagnostic Tool.
Go to the "Display" tab to find your GPU model and manufacturer.

Step 2: Visit the manufacturer's website
Open your browser and go to the official site for NVIDIA, AMD, or Intel.
Step 3: Choose your model and OS
Navigate to the Support or Drivers section of the site.
Enter your GPU model and select your operating system (e.g., Windows 11 64-bit).
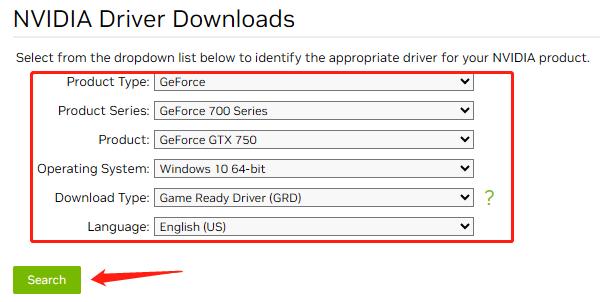
Step 4: Download and install the driver
Click the download button to get the latest driver package.
Once downloaded, double-click the installer and follow the prompts.
Restart your computer once installation is complete.
Method 4: Use Windows Update to Automatically Install Drivers
Press Win + I to open "Settings" > "Update & Security", then go to "Windows Update".
Click "Check for updates".

If a graphics driver is available, it will appear in the update list. Click "Download and install".
Restart your PC after the update to apply the changes.
Frequently Asked Questions
Q: How can I tell if my graphics driver needs updating?
A: You can check the driver version via Device Manager or use Driver Sentry to scan and detect outdated drivers automatically.
Q: Will updating my graphics driver affect system stability?
A: Installing official or compatible drivers usually improves stability and performance.
Q: I used an auto-update tool but still have display issues. What should I do?
A: The issue might be related to system settings, game configurations, or hardware problems. Check if hardware acceleration is enabled or consult a technician for further help.
Keeping your graphics drivers up to date not only boosts your Windows 11 performance but also helps avoid most graphics-related issues. Whether you're a gamer, designer, or everyday user, regularly updating your drivers ensures your PC runs at its best. Choose the method that works for you and get your graphics drivers updated today!
See also:
How to Fix Windows 11 Unable to Enter Sleep Mode
Methods to Fix 'HP Printer Driver Is Unavailable'