
If you're experiencing audio issues or want to take advantage of the latest features and improvements, updating your Realtek audio driver on Windows 10 can help. In this article, we will introduce 5 methods to update the Realtek audio driver, helping you successfully complete the update.
Why Update Your Realtek Audio Driver?
Before we dive into the methods, let's briefly discuss why keeping your audio drivers up to date is important. Outdated drivers can cause a variety of issues, including:
Low or no sound output
Audio glitches or crackling sounds
Incompatibility with newer software or games
Poor microphone or speaker quality
System crashes or errors related to audio components
By updating your Realtek audio driver, you ensure that your system remains compatible with new software and hardware, and you may also improve the overall performance and quality of your audio system.
Method 1: Update Realtek Audio Driver Manually via Device Manager
Windows 10 provides a built-in tool called Device Manager that lets you manage all the hardware drivers on your system. It is one of the most straightforward ways to check for updates and manually install the latest Realtek audio drivers.
Right-click on the Start menu and select Device Manager from the list of options.
Alternatively, press Windows + X on your keyboard and choose Device Manager from the menu.
In the Device Manager window, scroll down and expand the Sound, video and game controllers section.
Right-click on the Realtek High Definition Audio (or similar) device.

Select Update driver from the right-click menu.
Choose Search automatically for drivers.
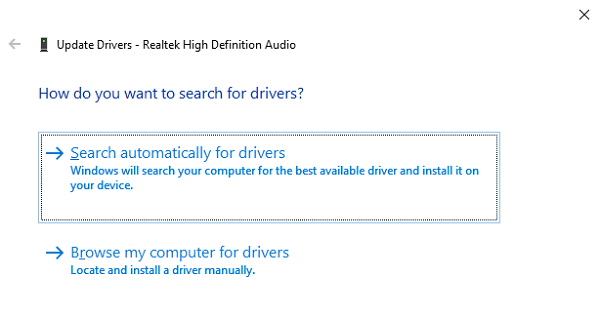
Windows will then search online for any available updates for your audio driver. If a newer version is found, it will automatically download and install it.
After the driver update is complete, restart your computer to apply the changes.
Method 2: Download and Install Realtek Audio Driver Manually
Another method is to download the latest Realtek driver directly from the Realtek website. This method gives you more control over the driver version you're installing.
Open your browser and go to the official Realtek website.
Navigate to the Downloads section and find the High Definition Audio Codecs driver.

Select the version of the driver that matches your operating system (Windows 10, 64-bit or 32-bit).
Click on the download link to begin downloading the driver installer.
Once the driver installer file has been downloaded, double-click on it to run the setup.
After installation, restart your computer for the changes to take effect.

After the restart, you can check if the driver was installed successfully by returning to Device Manager and confirming the version of the audio driver listed.
Method 3: Use Driver Sentry to Update Realtek Audio Driver
If you want a hassle-free way to update your Realtek audio driver, using Driver Sentry can automate the entire process. Driver Sentry is a professional tool designed to scan your system for outdated drivers and provide an easy way to download and install the latest versions.
First, download the latest version of Driver Sentry.
After downloading, run the installer and follow the on-screen instructions to complete the installation.
Once the software is installed, open Driver Sentry.

Click on the Scan button, and Driver Sentry will begin scanning your system for outdated or missing drivers.
When the scan is complete, Driver Sentry will display a list of drivers that need to be updated.
Find Realtek High Definition Audio in the list, and check the box next to it.

Click the Upgrade button to begin downloading and installing the latest Realtek audio driver.
The software will handle all the installation processes automatically.
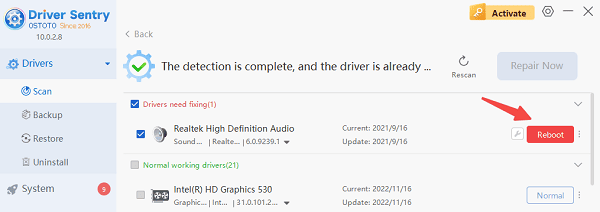
Once the driver update is complete, reboot your computer to ensure the new driver takes effect.
Why Use Driver Sentry?
Automated Process: Driver Sentry scans your entire system and automatically identifies outdated drivers, saving you time and effort.
Compatibility: It supports a wide range of drivers, including Realtek audio drivers, ensuring your system is fully updated.
Reliability: Driver Sentry only offers verified and safe drivers, reducing the risk of downloading incompatible or malicious files.
Method 4: Use Windows Update to Find Realtek Audio Driver Updates
Sometimes, Windows Update may offer audio driver updates as part of a system update. While it may not always have the latest version of the driver, it's worth checking this option.
Click on the Start menu and select Settings.
In the Settings menu, click on Update & Security.

Click on Check for updates. If there are any available updates for Realtek audio drivers, they will be listed here.
If the update is available, click Download and install it.
After the update is installed, restart your computer to apply the changes.
Method 5: Rollback Realtek Audio Driver (If You Encounter Issues)
If you recently updated your driver and started facing issues, you may want to roll back to the previous driver version.
Right-click on the Start menu and select Device Manager.
Under Sound, video and game controllers, right-click on Realtek High Definition Audio.
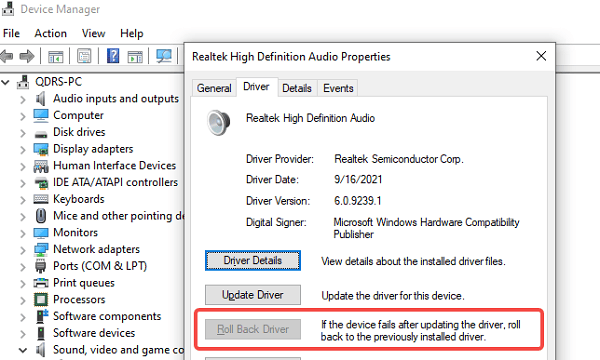
Select Properties, go to the Driver tab, and click Roll Back Driver if the option is available.
Follow the prompts to revert to the previous version of the driver.
Once the rollback is complete, restart your computer to finalize the process.
Updating your Realtek audio driver on Windows 10 is essential for maintaining sound quality, system performance, and compatibility with new software. By following the steps outlined in this guide, you'll be able to resolve any audio issues and enjoy a smooth, high-quality sound experience on your Windows 10 system.
See also:
How to Fix Audio Services Not Responding
7 Methods to Fix Windows 10 Low Volume