
Sometimes, when we connect USB devices like flash drives, keyboards, or mice, they may not be recognized. What could be the problem? If your USB port isn't responding, here are some solutions to try.
1. Check the USB Device and Port
Confirm the Device Isn't Damaged: First, make sure the device itself is not faulty. Try plugging it into another computer or USB port to see if it works there. If the device functions properly elsewhere, the issue likely lies with your computer's USB port.
Inspect the Connection: Sometimes, a loose connection can cause recognition issues. Ensure the device is fully inserted into the port. Gently wiggle the device to check for any looseness and make sure the connection is secure.
Clean the USB Port: Dust and debris can accumulate in the USB port, interfering with connectivity. Use a clean cotton swab or a can of compressed air to carefully clean the port. Be gentle to avoid damaging the metal contacts inside.

2. Check USB Device Status in Device Manager
In Windows, right-click on "This PC", select "Manage", and then open "Device Manager". Look for the "Universal Serial Bus controllers" section, which manages USB ports.
Check for any yellow exclamation marks. If you see one next to a USB device, it indicates a problem, possibly due to a corrupted driver or the system not recognizing the device.

Updating or reinstalling the driver is often a solution to an unresponsive USB port. To avoid compatibility issues, you can use "Driver Sentry" to automatically detect driver problems and download the latest versions. Here are the steps:
steps1: Install and open the Driver Sentry software and click "Scan".
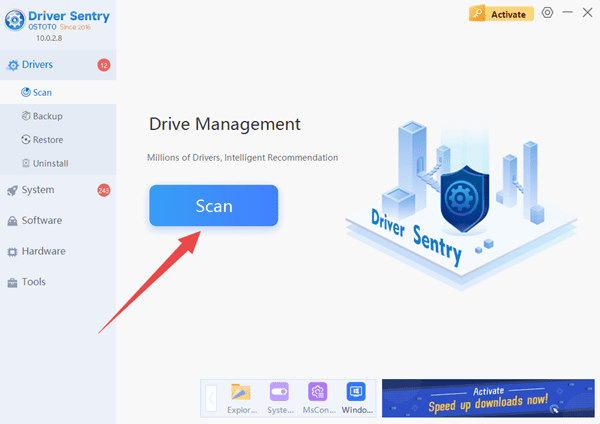
steps2: The software will automatically detect outdated or damaged drivers. Click "Repair Now" to update them with one click.
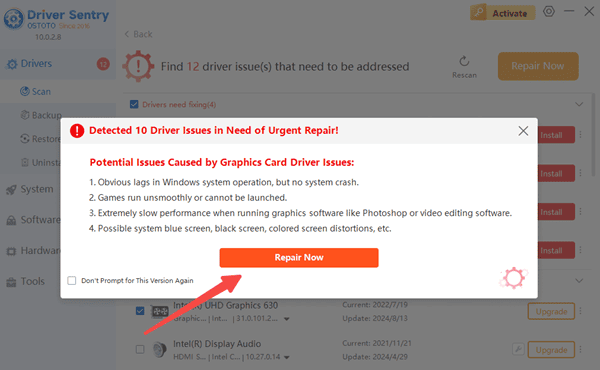
steps3: After the update, remember to restart your computer for the new driver to take effect.
3. Check Power Settings
Sometimes, USB ports may be disabled due to power management settings. For instance, your computer might turn off USB ports to save energy. Here's how to adjust your power settings:
Right-click the Start menu and open "Device Manager".
Expand the "Universal Serial Bus controllers" section.
Double-click the first "USB Root Hub" listed.
Go to the "Power Management" tab.
Uncheck "Allow the computer to turn off this device to save power" and click "OK".

By following these tips, you should be able to fix the problem with your USB port not responding. If you encounter any driver-related issues, "Driver Sentry" can help you easily detect and fix them.
See also:
7 Methods to Fix Speaker Sound Issues
How to Fix Ethernet Not Working Issues
How to Fix Microphone Latency Issues in Windows 10
6 Ways to Fix Microphone Not Working Issues on Windows 10