Experiencing sound issues on your PC can be frustrating, especially when you’re trying to enjoy a movie, play a game, or attend an important online meeting. Fortunately, many common sound problems have straightforward solutions. This essay will explore various methods to troubleshoot and resolve sound issues on your computer.

1. Check Basic Audio Settings
The first step when sound is not working is to check the basic audio settings. Many sound issues stem from simple problems that can be easily fixed.
Volume Control: Locate the speaker icon in the system tray at the bottom right of your screen. Click on it to access the volume slider. Ensure that the volume is turned up and not muted. If the speaker icon shows a crossed-out symbol, click it to unmute.
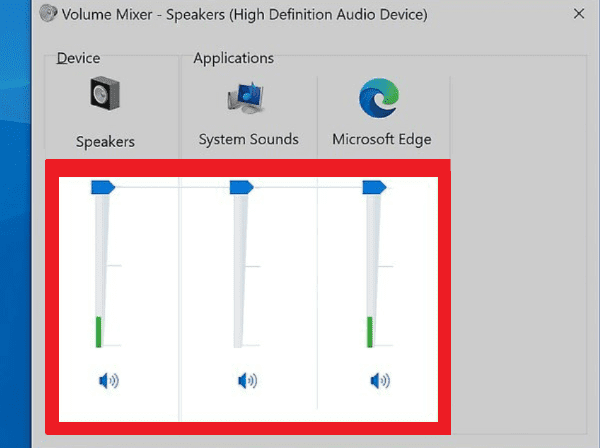
Sound Output Device: Sometimes, the default sound output device may change unexpectedly. Right-click the speaker icon and select "Playback devices." A window will open showing all available audio devices. Ensure that the correct device (like your speakers or headphones) is set as the default. If you see multiple devices, right-click the one you're using and select "Set as Default Device."
2. Update or Reinstall Audio Drivers
Sound card drivers are the bridge between the sound card and the operating system. Outdated or faulty drivers may cause audio issues. It is recommended to use Driver Sentry for automatic driver detection and updates, saving time and avoiding the risk of installing incorrect drivers.
Click the download button to get the latest version of Driver Sentry. After installation, open the software and click "Scan".
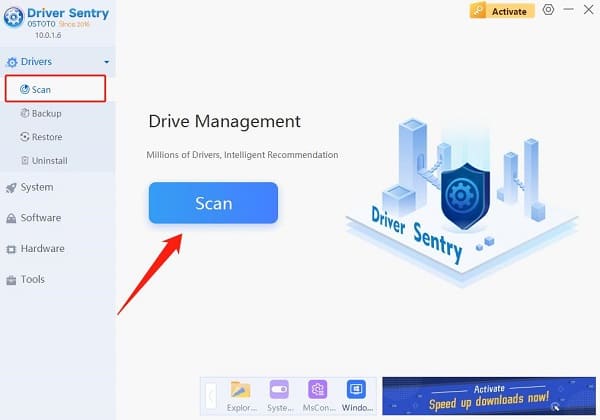
Once the scan is complete, it will show which drivers need installation or updates. Find the sound card driver in the list and click "Update".
After the update is complete, it is recommended to restart your computer to ensure the updated driver works properly.
3. Inspect Physical Connections
If sound issues persist, the problem may be related to physical connections.
Check Cables and Ports: Ensure that all cables are securely connected. If you are using external speakers or headphones, check the audio jack for loose connections. If possible, try different ports to see if the issue lies with a particular connection.

Try Different Audio Devices: To rule out hardware issues, connect a different set of speakers or headphones to your PC. If the new device works, the original one may be faulty.
4. Use Built-in Troubleshooting Tools
Most operating systems include built-in troubleshooting tools designed to identify and fix common issues, including sound problems.
Windows Troubleshooter: On a Windows PC, right-click the speaker icon in the taskbar and select "Troubleshoot sound problems." The troubleshooter will scan for issues and suggest possible fixes. Follow the prompts to apply any recommended solutions.
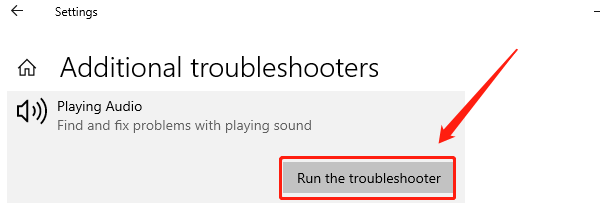
5. Check Software Settings
Sometimes, specific applications may have their own audio settings that could be affecting sound output.
Application Volume: Some programs allow you to control volume settings independently. Open the volume mixer by right-clicking the speaker icon and selecting "Open Volume Mixer." Ensure that all applications have their volumes turned up and are not muted.
Audio Settings in Applications: Check the audio settings within the application you're using. For example, in media players or games, verify that the audio output settings are correctly configured.
More information about computer problem solving can be found on the OSTOTO website.
See also:
What is a computer graphics driver?graphics driver Download
How do I update my graphics drivers? Method introduction
How much will the RTX 4090 be? rtx 4090 specs
How to refresh graphics driver?